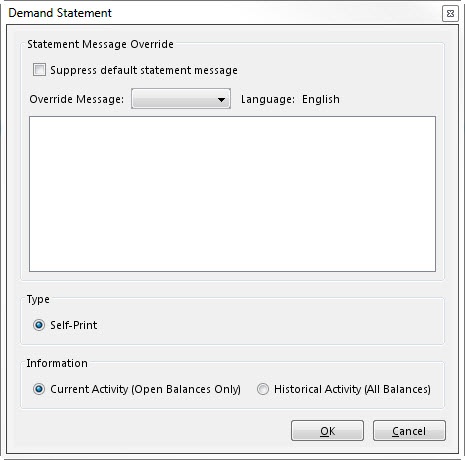Related Topics
Act: [ID] / External Collections Tab
Update Person / Person Information Tab
Update Person / Address History Tab
Applying Service Line Adjustments
Rebilling Claims with Fee Changes
Rebilling Claims without Fee Changes
Reversing Miscellaneous Adjustments
Reassigning Financial Responsibility
Transferring Service Fee Lines to Internal Collections
Transferring Service Fee Lines to External Collections
Canceling Pre-Collections on Service Fee Lines
Suspending Pre-Collections Eligibility Status on a Specific Service Fee Line
Holding Statements on Specific Service Fee Lines
Generating the Remit Detail Report
Printing the Account AR Activity
Related Training/Support Documentation
Not applicable for this topic