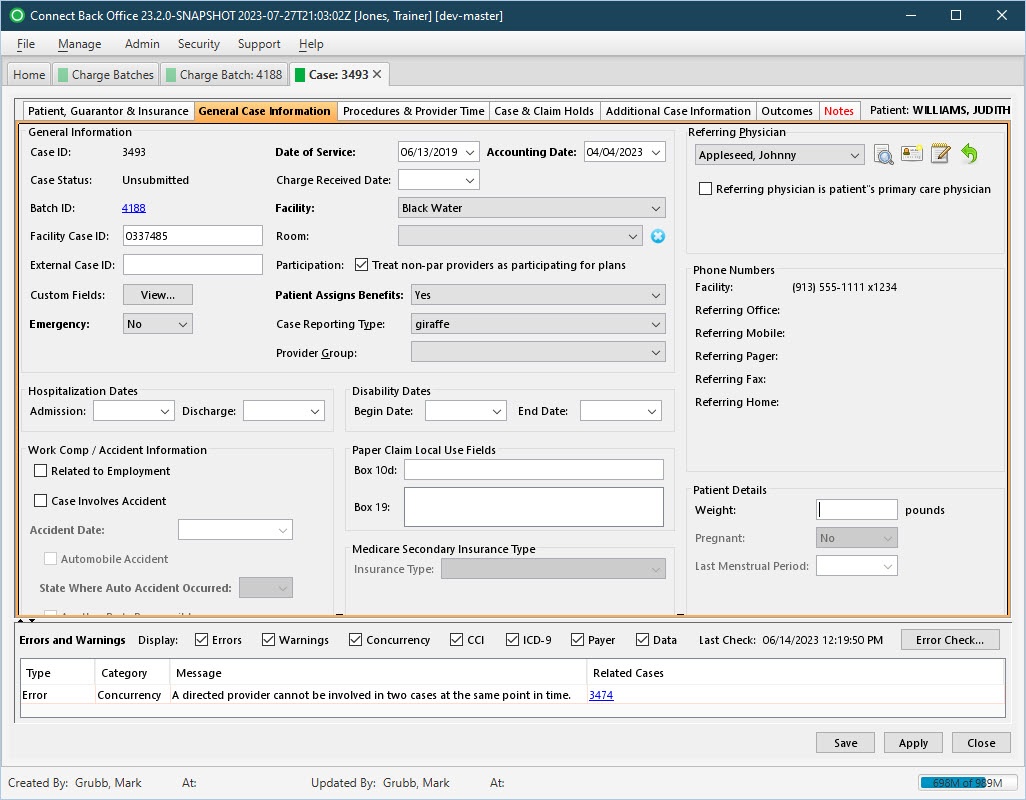Overview
The General Case Information tab collects information about the case.
Field Definitions
Field | Type | Required | Description | ||||||||||||
|---|---|---|---|---|---|---|---|---|---|---|---|---|---|---|---|
| General Information Section | |||||||||||||||
| Case ID | Display Only (system-generated) | Yes | The identification number assigned to the case when it is created. | ||||||||||||
| Date of Service | Calendar Date (mm/dd/yyyy) | Yes | The date the services were rendered. | ||||||||||||
| Accounting Date | Calendar Date (mm/dd/yyyy) | Yes (if your practice is configured for accounting dates) | The date use as the accounting date for tracking charges and reporting the activity. The Accounting Date can be up to 14 days in the future. | ||||||||||||
| Case Status | Display Only (system-calculated) | Yes | The current status of the case. The values are:
| ||||||||||||
| Charge Received Date | Calendar Date (mm/dd/yyyy) | No | The date recorded on the case for when the charge was received. | ||||||||||||
| Batch ID | Link | Yes | The identification number of the charge batch and a direct link to the charge batch. Use this link to review information on the Charge Batch Information tab, Charge Batch Error Check tab or the Image Batches tab. | ||||||||||||
| Facility | Drop Down | Yes | The facility affiliated with the practice. By default, this option is set to the facility specified for the charge batch. If you select a different facility, all procedures and provider time previously entered on the case will be discarded.
| ||||||||||||
| Facility Case ID | Free Text | No | The identification number assigned to the case by the facility, for example, the hospital medical record. | ||||||||||||
| Room | Drop Down | No | The list of rooms defined for the facility in Admin > Rooms. By default, this option is blank and not available until the facility is selected. Select a room from the drop down list. If the room is not listed, you will first need to add the room and associated it with the selected facility via Admin > Rooms. Typing in the field will auto-search the values in the drop down field and jump you to that place in the list. | ||||||||||||
| External Case ID | Free Text | No | The identification number assigned to the case as an additional means of tracking the case. | ||||||||||||
| Participation: Treat non-par providers as participating for plans | Checkbox | No | Indicates the providers on the case will be handled as participating providers on the plan. If you want providers to be treated as participating providers on the plan, select this checkbox. If the provider is PAR on the plan, this setting will be ignored. | ||||||||||||
Custom Fields | Pop-Up Window with Free Text Fields | No | Any field or value your practice deems useful to capture when creating and managing cases. The available custom fields are created and maintained via the Admin > Custom Fields page. | ||||||||||||
| Patient Assigns Benefits | Drop Down | Yes | Designates if the provider can receive reimbursement directly from the payer or plan on behalf of the patient. By default, this option is set to Yes.
If Yes is selected, specify the applicable option for Patient Signature on File on the Additional Case Information tab. | ||||||||||||
| Emergency | Drop Down | Yes | Indicates whether the patient was treated as a result of an emergency condition. The options include:
| ||||||||||||
| Case Reporting Type | Drop Down | No | The list of categories that can be associated to a case for reporting purposes, for example, Cardio (for treatments associated with the heart and lungs). By associating the case reporting type to a case, you can generate reports that show trends and cost analysis of certain treatments. Case Reporting Types are defined via the Case Reporting Types page. Utilize the [Alt]+[Y] hotkey combination to jump to this field during data entry. Click the [↓] on your keyboard to open the drop down to select an option. | ||||||||||||
| Provider Group | Drop Down | No | The Provider Group, or associated group of providers for the case. The information may be used for reporting and/or financial purposes. | ||||||||||||
| Hospitalization Dates Section | The section is used to record the dates the patient was admitted and discharge from the hospital, if applicable. | ||||||||||||||
| Admission | Calendar Date (mm/dd/yyyy) | Yes (if the patient was admitted to the hospital) | The date the patient was admitted to the hospital. | ||||||||||||
| Discharge | Calendar Date (mm/dd/yyyy) | Yes (if the patient was admitted to the hospital) | The date the patient was released, or discharged, from the hospital. | ||||||||||||
| Disability Dates | This section is used to record the onset and end dates that the patient became disabled as a result of the conditions for which the patient was treated. | ||||||||||||||
| Begin Date | Calendar Date (mm/dd/yyyy) | No | The date in which the patient's disability began. | ||||||||||||
| End Date | Calendar Date (mm/dd/yyyy) | No | The date in which the patient's disability ended. | ||||||||||||
| Work Comp / Accident Information Section | This section is used to record information related to an accident and the type of accident in which the patient was involved. | ||||||||||||||
| Related to Employment | Checkbox | No | If selected, the patient was injured at work or while performing work-related tasks. | ||||||||||||
| Case Involves Accident | Checkbox | No | Indicates whether the patient was involved in an accident. If selected, complete the Accident Date & Time and State Where Auto Accident Occurred fields, if known. | ||||||||||||
| Accident Date | Calendar Date (mm/dd/yyyy) | Yes (if Case Involves Accident is checked) | The date the accident occurred. By default, this option is blank. Type or click the date from the calendar. | ||||||||||||
| Automobile Accident | Checkbox | No | If selected, the patient was injured in an automobile accident. If selected, select the State Where Auto Accident Occurred. | ||||||||||||
| State Where Auto Accident Occurred | Drop Down | Yes (if Automobile Accident is checked) | The state abbreviation where the accident occurred. | ||||||||||||
| Another Party Responsible | Checkbox | No | If selected, the patient was injured by some other person. | ||||||||||||
| Paper Claim Local Use Fields Section | This section is used to record any additional information to include in boxes 10d and 19 on the NUCC 1500 claim form. | ||||||||||||||
| Box 10d | Free Text | No | The additional information to include in box 10d of the NUCC 1500 claim form. This option corresponds to the value set in Paper Claim Options in the plan configuration. The information entered on the case overrides the value specified for the paper claim in the plan configuration. The field allows up to 19 characters. | ||||||||||||
| Box 19 | Free Text | No | The additional information to include in box 19 of the NUCC 1500 claim form. This option corresponds to the value set in Plan Claim Options and Paper Claim Options in the plan configuration. The information that you enter on the case overrides the value specified for the paper claim in the plan configuration. The field allows up to 83 characters. | ||||||||||||
| Medicare Secondary Insurance Type Section | This section is used to indicate Medicare is the secondary insurance plan for the patient and the insurance type of the plan. | ||||||||||||||
| Insurance Type | Drop Down | Yes (if Medicare is the secondary payer) | Indicates that Medicare is the secondary insurance plan for the patient. The options listed are based on the claim type specified in the plan configuration. By default, this option corresponds to the Claim Type on the plan configuration. The following options are available:
| ||||||||||||
| Referring Physician Section | |||||||||||||||
| Referring Physician | Drop Down | No | The name of the physician referring the patient to the provider. | ||||||||||||
| Referring physician is patient's primary care physician | Checkbox | No | If checked, indicates that the Referring Physician on the case is also the patient's primary physician. | ||||||||||||
| Phone Numbers Section | Contact information for the Referring Physician. | ||||||||||||||
| Facility | Display Only (pulled from the Providers information) | No | The 10-digit telephone number and extension, if applicable, of the facility associated with the Referring Physician. | ||||||||||||
| Referring Office | Display Only (pulled from the Providers information) | No | The 10-digit telephone number and extension, if applicable, of the office of the Referring Physician. | ||||||||||||
| Referring Mobile | Display Only (pulled from the Providers information) | No | The 10-digit mobile phone number of the Referring Physician. | ||||||||||||
| Referring Pager | Display Only (pulled from the Providers information) | No | The 10-digit pager number of the Referring Physician. | ||||||||||||
| Referring Fax | Display Only (pulled from the Providers information) | No | The 10-digit fax number of the Referring Physician. | ||||||||||||
| Referring Home | Display Only (pulled from the Providers information) | No | The 10-digit home telephone number of the Referring Physician. | ||||||||||||
| Patient Details Section | This section displays the telephone numbers of the facility and referring physician, if applicable. If you update the telephone number of the referring physician, the most current information is displayed. | ||||||||||||||
| Weight | Free Text | No | The weight of the patient on the case. | ||||||||||||
| Pregnant | Drop Down | No | Indicates if the patient is pregnant. The following options are available:
| ||||||||||||
| Last Menstrual Period | Calendar Date (mm/dd/yyyy) | No | The date of the patient's last menstrual period. The field is required if Yes is selected for Pregnant field. | ||||||||||||
| Errors and Warning Section | This section reports problems detected through the Error Check validation process. Use the Display options to select the validations to verify. In addition to errors and warnings, the date and time the last error check occurred is reported. If an error check has never been performed on a charge batch or case, the text displayed will be Last Check: (pending). Each time an error check is completed, this text is updated and displayed in the following format: Last Check: mm/dd/yyyy, hh:mm:ss AM/PM, for example, Last Check: 07/08/2013, 4:35:14 PM. | ||||||||||||||
| Display Filters | Checkboxes | No | This filter determines the type of errors or warnings listed in the Error Check list. Errors must be corrected before a case or charge batch can be submitted and claims can be generated. Warnings may or may not cause rejection of a claim and are not required to be corrected. A checkmark next to the display filter indicates that the filter is selected. The filter options dynamically affect the contents of the error checklist. When you clear a checkbox, the list hides the applicable errors or warnings. When you click the checkbox again, the list refreshes, showing the hidden errors or warnings. | ||||||||||||
| Type | Read-only (system-generated) | Yes | The classification of the problem detected in a category during the Error Checking process. Cases in the charge batch are validated for certain conditions reported as errors or warnings.
| ||||||||||||
| Category | Read-only (system-generated) | Yes | The component that may contain an error or warning when either condition is detected during error check validation, for example, Concurrency or Data. By default, all categories are selected and all errors and warnings are displayed on the Charge Batch Error Check tab. Errors must be corrected before a claim can be created. Warnings do not have to be corrected before a claim can be created. The categories listed in the error check table are controlled by the Display filters on the Charge Batch Error Check tab. The following categories are available:
| ||||||||||||
| Message | Read-only (system-generated) | Yes | The description of the error or warning. | ||||||||||||
| Related Cases | Link | No | A direct link to cases related to the case that has a warning or error. To go to a related case, click the direct link. If the related case has a warning or error that is corrected, the Error Check validation process will verify the case and remove it from the Charge Batch Error Check tab. |
Button Descriptions
Button | Shortcut Keys | Description | Step-By-Step Guides |
|---|---|---|---|
| General Information Section | |||
| View | [Alt] + [I] | To view the custom fields. |
The Custom Fields are defined on the Custom Fields page. |
| Error and Warnings Section | |||
| Error Check | [Alt] + [K] | To run the Error Check validation for either a charge batch or a case in a charge batch. | Running Error Check Validation |