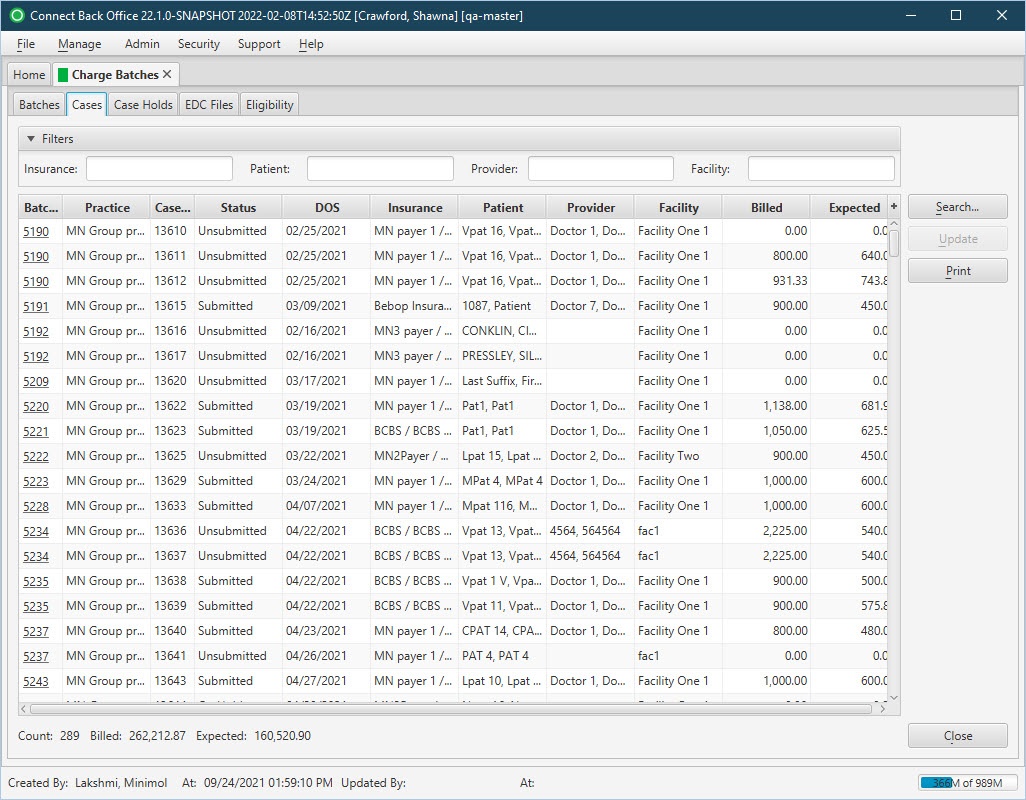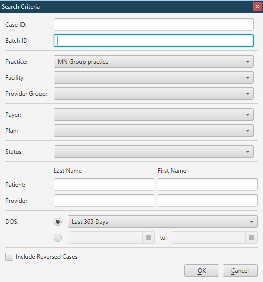Overview
The Cases tab includes a listing of cases associated with charge batches.
Field Definitions
Field | Type | Required | Description |
|---|---|---|---|
| Filter Within Search Results Section | Filters | No | Allows the list of charge batches to be filtered by Insurance, Patient, Provider, and/or Facility. As you type, the cases in the list are filtered to show only those that match what was typed. To restore the list to all cases, clear the contents of the filters. |
| Batch ID | Display Only (pulled from created/updated Case) | Yes | The unique identification number of the charge batch assigned when it is created. By default, the table is sorted by this column in ascending order. |
| Practice | Display Only (pulled from created/updated Case) | Yes | The practice associated with the charge batch. |
| Case ID | Display Only (pulled from created/updated Case) | Yes | The identification number of the case. |
| Status | Display Only (pulled from created/updated Case) | Yes | The current submission status of the case. The values are Submitted, Unsubmitted, On Hold, or Reversed. |
| DOS | Display Only (pulled from created/updated Case) | Yes | The date the service was rendered on the case. |
| Insurance | Display Only (pulled from created/updated Case) | Yes | The name of the payer and plan specified on the case at the Patient, Guarantor, & Insurance tab. |
| Patient | Display Only (pulled from created/updated Case) | Yes | The name of the patient who received treatment on the case. |
| Provider | Display Only (pulled from created/updated Case) | No | The rendering physician on the case. |
| Facility | Display Only (pulled from created/updated Case) | Yes | The facility where the patient was treated. |
| Billed | Display Only (pulled from created/updated Case) | Yes | The amount to be billed for the case. |
| Expected | Display Only (pulled from created/updated Case) | Yes | The amount expected for reimbursement on the case. |
Button Descriptions
Button | Shortcut Keys | Description | Step-By-Step Guides |
|---|---|---|---|
| Search | [Alt] + [S] | To find a case. |
|
| Update | [Alt] + [U] | To modify a case. | Updating Cases |
| [Alt] + [P] | To generate a report of all cases displayed on the Charge Batches/Cases tab. |
|