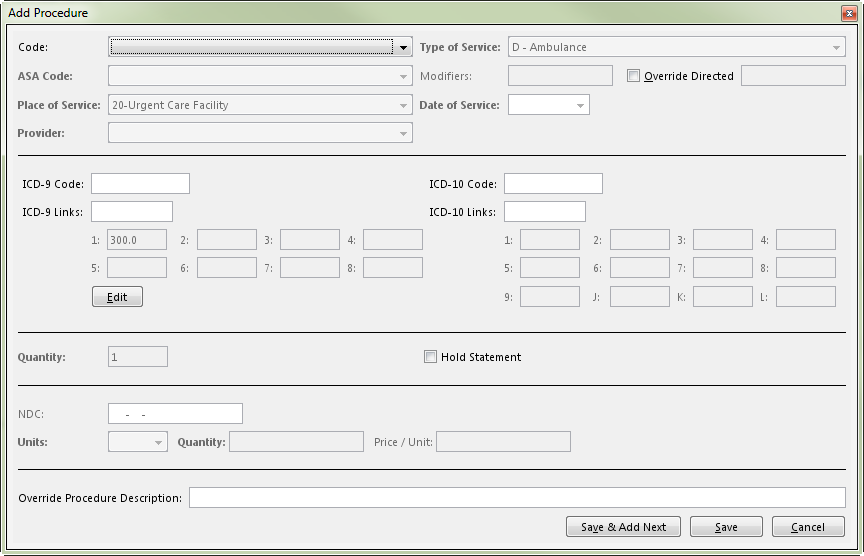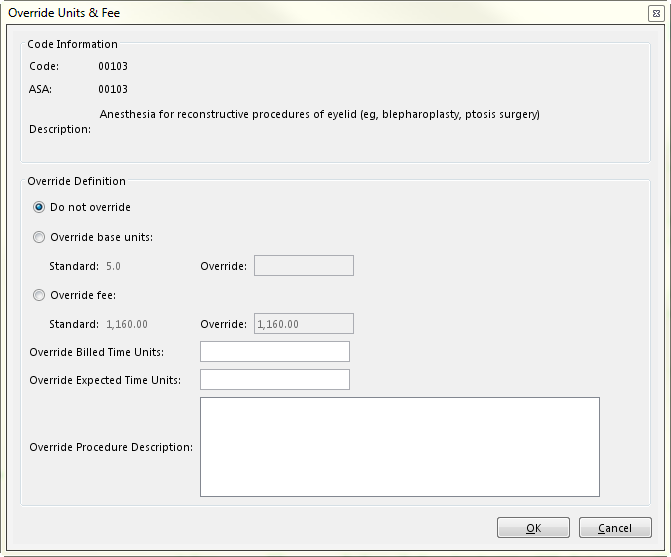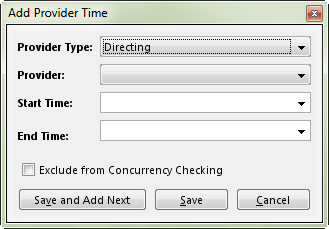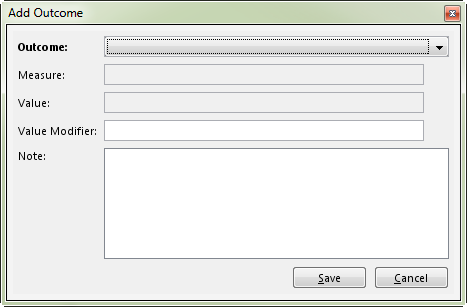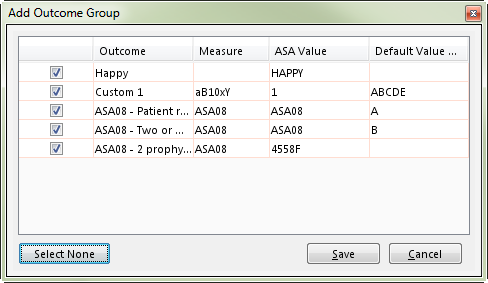- Created by Shawna Crawford, last modified on Oct 24, 2024
Complete this task to modify cases.
The case creation includes information collected on the following tabs:
- Patient, Guarantor & Insurance Tab
- General Case Information Tab
- Procedures & Provider Time Tab
- Case & Claim Holds Tab
- Additional Case Information Tab
- Outcomes Tab
- Notes Tab
Step-By-Step Guide
Step | Instructions | Additional Information | ||||||||||||||||||||||||||||||||||||||||||||||||||||||||||||||||
|---|---|---|---|---|---|---|---|---|---|---|---|---|---|---|---|---|---|---|---|---|---|---|---|---|---|---|---|---|---|---|---|---|---|---|---|---|---|---|---|---|---|---|---|---|---|---|---|---|---|---|---|---|---|---|---|---|---|---|---|---|---|---|---|---|---|---|
| 1 | From the Charge Batch: [ID] / Charge Batch Information tab, select the case to be updated. | |||||||||||||||||||||||||||||||||||||||||||||||||||||||||||||||||
| 2 | Click Update (or press [Alt] + U). The Case: [ID] page opens with the Patient, Guarantor & Insurance tab displayed to enter or update the patient, guarantor, and insurance information on the case. Update the relevant information via the applicable steps below... | If the case has already been submitted, a number of the fields are read-only and can only be changed through a Rebill. Information that can be updated on a submitted case includes:
All information on an unsubmitted case can still be updated. | ||||||||||||||||||||||||||||||||||||||||||||||||||||||||||||||||
| 3 | Patient, Guarantor & Insurance Tab In the Image Set and Coding section, select the image set to attach to the case, if applicable. | If the case has been coded for charge entry, all previously coded data is imported into the new case. If using dual monitors, the Image Viewer window appears with the first image of the image set shown in the preview pane. If you are not sure of which image set to attach, click View to preview the images in the image set. | ||||||||||||||||||||||||||||||||||||||||||||||||||||||||||||||||
| 4 | If the case has been coded, the existing patient and insurance information is imported into the Patient and Insurance information sections. OR If the patient is not found, the Search Person window displays. Enter the patient demographics and click Search.
| |||||||||||||||||||||||||||||||||||||||||||||||||||||||||||||||||
| 5 | In the Guarantor section, the Type defaults to Patient and thus the Guarantor defaults to the selected Patient. (Optional) To change the Guarantor to Some Other Person:
(Optional) To change the Guarantor to Organization:
| |||||||||||||||||||||||||||||||||||||||||||||||||||||||||||||||||
| 6 | (Optional) To add a payer and designate the plan to which claims will be submitted for the patient, click Create (or press [Alt] + C). in the Insurance section. The Create Insurance window opens for you to add insurance for the patient. | If the selected patient's insurance has already been established in the system, it will auto-populate in the Insurance section. It can be updated by selecting it and clicking Update (or press [Alt] + U). To edit the current insurance associated with the patient, select the insurance from the list and click Update (or press [Alt] + U). The Update Insurance window opens. Make the necessary changes and click Save (or press [Alt] + S). If the ordering and prioritization of the needs to be adjusted, select the insurance to move and click the Up or Down Arrow to move the insurance to the correct place in the list. | ||||||||||||||||||||||||||||||||||||||||||||||||||||||||||||||||
| 7 | (Optional) Select the Force Self Print checkbox to indicate the claim for this case will be printed manually. | |||||||||||||||||||||||||||||||||||||||||||||||||||||||||||||||||
| 8 | (Optional) To record there is paperwork on file and attach documentation to a case:
| To make updates to an already attached file, select the document and click Update (or press [Alt] + U). The Paperwork Attachment window opens. Make the necessary changes and click Save. To delete a document, select it from the list and click Delete (or press [Alt] + D). The Delete Attachment window opens. Click Yes to the confirmation message. | ||||||||||||||||||||||||||||||||||||||||||||||||||||||||||||||||
| 9 | (Optional) To designate a person related to the patient, click the Person drop down arrow and enter the Person information, and then click Search. | |||||||||||||||||||||||||||||||||||||||||||||||||||||||||||||||||
| 10 | (Optional) Enter a Description, such as the relation, for the Related Person. | |||||||||||||||||||||||||||||||||||||||||||||||||||||||||||||||||
| 11 | Click Apply to save the information. | |||||||||||||||||||||||||||||||||||||||||||||||||||||||||||||||||
| 12 | General Case Information Tab Click the General Case Information tab (or press [Alt] + 2) to enter or modify the general information on a case. | |||||||||||||||||||||||||||||||||||||||||||||||||||||||||||||||||
| 13 | Enter the Date of Service that services were rendered. | |||||||||||||||||||||||||||||||||||||||||||||||||||||||||||||||||
| 14 | Enter the Accounting Date to use as the accounting date for the case. | If your practice is configured for accounting dates, the Accounting Date option is required. If the required information was set in the charge batch, you can override this date, if needed. If your practice is not configured for accounting dates, the Accounting Date option is not available. The Accounting Date can be up to 14 days in the future. | ||||||||||||||||||||||||||||||||||||||||||||||||||||||||||||||||
| 15 | Enter the Charge Received Date to designate when the charge was received. | |||||||||||||||||||||||||||||||||||||||||||||||||||||||||||||||||
| 16 | Open the Facility drop down list and select the facility where the patient was treated. | This step is only necessary if the facility is different from the default facility. | ||||||||||||||||||||||||||||||||||||||||||||||||||||||||||||||||
| 17 | (Optional) Enter the facility identification number assigned to the case in the Facility Case ID field. | |||||||||||||||||||||||||||||||||||||||||||||||||||||||||||||||||
| 18 | (Optional) Open the Room drop down list and select the room at the facility where services were rendered. | |||||||||||||||||||||||||||||||||||||||||||||||||||||||||||||||||
| 19 | (Optional) Enter the external identification number assigned to the case in the External Case ID field. | |||||||||||||||||||||||||||||||||||||||||||||||||||||||||||||||||
| 20 | (Optional) Select the Participation checkbox to treat non-participating providers as participating providers. | |||||||||||||||||||||||||||||||||||||||||||||||||||||||||||||||||
| 21 | (Optional) Click the Custom Fields View button. The Custom Fields window opens with the custom fields created for your practice. | |||||||||||||||||||||||||||||||||||||||||||||||||||||||||||||||||
| 22 | (Optional) Enter the custom fields information and click Save. | |||||||||||||||||||||||||||||||||||||||||||||||||||||||||||||||||
| 23 | Open the Patient Assigns Benefits drop down list and select the option to indicate whether the patient has given permission for the provider to be paid directly from the payer or plan. | |||||||||||||||||||||||||||||||||||||||||||||||||||||||||||||||||
| 24 | Open the Emergency drop down list and select the option to indicate if the patient was treated under emergency conditions. | |||||||||||||||||||||||||||||||||||||||||||||||||||||||||||||||||
| 25 | (Optional) Open the Case Reporting Type drop down list and select the category to associate to this case. | The Case Reporting Type can be updated anytime, regardless if the case has been submitted or saved. You do not have to perform a rebill to update the Case Reporting Type. | ||||||||||||||||||||||||||||||||||||||||||||||||||||||||||||||||
| 26 | (Optional) Enter the date the patient was admitted to the hospital in the Admission field. | |||||||||||||||||||||||||||||||||||||||||||||||||||||||||||||||||
| 27 | (Optional) Enter the date the patient was discharged from the hospital in the Discharge field. | |||||||||||||||||||||||||||||||||||||||||||||||||||||||||||||||||
| 28 | (Optional) Enter the date the patient became disabled in the Begin Date field. | |||||||||||||||||||||||||||||||||||||||||||||||||||||||||||||||||
| 29 | (Optional) Enter the date the disability ended in the End Date field. | |||||||||||||||||||||||||||||||||||||||||||||||||||||||||||||||||
| 30 | (Optional) If the case involves a work comp related accident, select the Related to Employment checkbox. | |||||||||||||||||||||||||||||||||||||||||||||||||||||||||||||||||
| 31 | (Optional) If the case involves an accident, select the Case Involves Accident checkbox. | |||||||||||||||||||||||||||||||||||||||||||||||||||||||||||||||||
| 32 | (Optional) If the Case Involves Accident checkbox is selected, the following information should also be updated:
| |||||||||||||||||||||||||||||||||||||||||||||||||||||||||||||||||
| 33 | (Optional) Enter the information to include in Box 10d on the paper claim form in the Box 10d field. | |||||||||||||||||||||||||||||||||||||||||||||||||||||||||||||||||
| 34 | (Optional) Enter the information to include in Box 19 on the paper claim form in the Box 19 field. | |||||||||||||||||||||||||||||||||||||||||||||||||||||||||||||||||
| 35 | (Optional) Open the Insurance Type drop down list and select the insurance type to use for the Medicare payer. | By default, this option is set according to the claim type specified in the plan configuration. | ||||||||||||||||||||||||||||||||||||||||||||||||||||||||||||||||
| 36 | (Optional) Open the Referring Physician drop down list and select the referring physician on the case. | If the physician is not listed, use the icons to perform the appropriate actions:
| ||||||||||||||||||||||||||||||||||||||||||||||||||||||||||||||||
| 37 | (Optional) Select the Referring physician is patient's primary care physician checkbox if appropriate. | |||||||||||||||||||||||||||||||||||||||||||||||||||||||||||||||||
| 38 | (Optional) Enter the patient's weight (in pounds) in the Weight field. | If the patient is younger than 30 days old, you can enter up to 2 decimal places for the weight. | ||||||||||||||||||||||||||||||||||||||||||||||||||||||||||||||||
| 39 | (Optional) If the patient is pregnant, open the Pregnant drop down list and select the relevant option. | |||||||||||||||||||||||||||||||||||||||||||||||||||||||||||||||||
| 40 | (Optional) If the patient is pregnant, enter the last menstrual period of the patient in the Last Menstrual Period field. | |||||||||||||||||||||||||||||||||||||||||||||||||||||||||||||||||
| 41 | Click Apply to save the information. | |||||||||||||||||||||||||||||||||||||||||||||||||||||||||||||||||
| 42 | Procedures & Provider Time Tab Click the Procedures & Provider Time tab (or press [Alt] + 3) to collect the detailed information of the procedure and provider time related to anesthesia procedures. | |||||||||||||||||||||||||||||||||||||||||||||||||||||||||||||||||
| 43 | To record a procedure on the case, click Add (or press [Alt] + D). The Add Procedure window opens.
| To change the Procedure, select the relevant line item and click Update (or press [Alt] + U). The Update Procedure window opens. Update any of the relevant information and click Save. To delete a Procedure line item, select it from the list and click Remove (or press [Alt] + R). The Delete Procedure window opens. Click OK to the confirmation message. To apply a base unit or fee override to a procedure, select the Procedure line item and click Override (or press [Alt] + O). The Override Units & Fee window opens.
If the ASA code entered includes a Not Otherwise Specified or Not Otherwise Classified (NOS/NOC) value in the code's long description, the Override Procedure Description field will auto-populate with the entered CPT code short description. (Some payers require a specific description of the procedure before a claim will be accepted.)
| ||||||||||||||||||||||||||||||||||||||||||||||||||||||||||||||||
| 44 | Open the Code drop down list and select the appropriate procedure code from the list of procedures. | When selecting a procedure code that is a non-anesthesia code, the provider must be the same provider as the rendering anesthesia directing provider. This validation is done at the time of saving the case. If the provider for the procedure is different from the provider entered in the Anesthesia Case Provider Time section, a validation message appears. Click OK to close the message, and then click the applicable providers for both the procedure and anesthesia directing provider. | ||||||||||||||||||||||||||||||||||||||||||||||||||||||||||||||||
| 45 | Open the Type of Service drop down list and select the type of service provided. | The Type of Service will default to a value based on the Code selected above. You can manually enter the Type of Service and use the alphanumeric shortcut keys to quickly select the Type:
| ||||||||||||||||||||||||||||||||||||||||||||||||||||||||||||||||
| 46 | For an anesthesia procedure, open the ASA Code field, and select a code for the specified procedure. | |||||||||||||||||||||||||||||||||||||||||||||||||||||||||||||||||
| 47 | (Optional) Enter the two-character code used to describe services associated with the procedure in the Modifiers field. | You can enter up to four modifiers. Each modifier must be two characters and be separated by a comma, for example: QK, QA. To assign different modifiers to the Directed provider than the Directing provider, select the Override Directed checkbox and enter the applicable modifier in the field. This allows for billing both providers out on the same claim with different modifiers. The following modifiers are invalid for anesthesia procedures:
The following modifiers cannot be entered for anesthesia procedures unless the Exclude from Concurrency Checking option is selected on the case:
| ||||||||||||||||||||||||||||||||||||||||||||||||||||||||||||||||
| 48 | Open the Place of Service drop down list and select the place of service for the facility. | This list contains the place of service types for the facility specified on the General Case Information tab. By default, this field is blank for the first procedure. After a place of service is selected for the first procedure, that place of service becomes the default place of service for all other procedures on the case. When rebilling a service line item without fee changes, you can change this field's value to a different place of service as long as the place of service type is the same, for example, facility or non-facility. You cannot change the place of service if either of the following conditions apply:
| ||||||||||||||||||||||||||||||||||||||||||||||||||||||||||||||||
| 49 | Open the Provider drop down list and select the provider who performed the general procedure on the case. | When rebilling a service line item without fee changes, you cannot change the provider. | ||||||||||||||||||||||||||||||||||||||||||||||||||||||||||||||||
| 50 | Enter the date of service for the procedure in the Date of Service field. | This field is only available for general procedures, not anesthesia procedures. For anesthesia procedures, this column is updated from the provider time after it has been recorded in the Anesthesia Case Provider Time section. When rebilling a service line item without fee changes, you cannot change the date of service. | ||||||||||||||||||||||||||||||||||||||||||||||||||||||||||||||||
| 51 | Place your cursor in the ICD-10 Code field to open the drop down list of available diagnosis codes. | If you are using ICD-9 codes, the process for entering them is the same. Utilize the ICD-9 Codes fields. | ||||||||||||||||||||||||||||||||||||||||||||||||||||||||||||||||
| 52 | Select the applicable diagnosis code. The selected diagnosis code populates in the numbered fields below. | If you start typing in the field, the cursor will jump to the relevant location in the list of codes. If you manually enter the diagnosis code, you must press [Enter] after entering the code. Tabbing out of the field will not input or save the code. If you need to edit a selected code, click Edit. The numbered code fields are now available to enter a new code. Delete one or more digits in the codes and the full diagnosis code list will display. Begin typing the new code to narrow the codes in the code list. | ||||||||||||||||||||||||||||||||||||||||||||||||||||||||||||||||
| 53 | After all diagnosis codes have been entered for the CPT code, place the cursor in the ICD-10 Links field. The numbers of the corresponding code number fields appear, separated by commas. | Despite entering up to eight diagnosis codes, only four codes can be linked to the procedure code on claims. If the auto-populated codes are not correct, then edit them. It is not necessary to enter commas when entering the link numbers. The form will enter commas for you. | ||||||||||||||||||||||||||||||||||||||||||||||||||||||||||||||||
| 54 | (Optional) Enter the quantity, as applicable to the selected procedure, in the Quantity field. | |||||||||||||||||||||||||||||||||||||||||||||||||||||||||||||||||
| 55 | (Optional) Select the Hold Statement checkbox to hold guarantor statements at the procedure level. | Checking the box will single out this procedure and keep it from appearing on other statements sent to the guarantor. When you return to the Procedures & Provider Time tab and select the same procedure line, an indicator that the statement is being held at the procedure level displays. | ||||||||||||||||||||||||||||||||||||||||||||||||||||||||||||||||
| 56 | (Optional) Enter the NDC for the procedure. If entered, also specify:
| The NDC must be entered as 11 characters in the following format: #####-####-##, for example, 99999-5555-11. | ||||||||||||||||||||||||||||||||||||||||||||||||||||||||||||||||
| 57 | (Optional) Enter an alternate description of the procedure, if the default description is not adequate, in the Override Procedure Description. | |||||||||||||||||||||||||||||||||||||||||||||||||||||||||||||||||
| 58 | Click Save. The Add Procedure window closes. The procedure is now displayed in the list of procedures at the top of the Procedures & Provider tab. | If you would like to enter an additional procedure, click Save & Add Next, which saves the form and clears it for entering your next procedure. | ||||||||||||||||||||||||||||||||||||||||||||||||||||||||||||||||
| 59 | If the procedure is an anesthesia procedure, add the provider time in the Anesthesia Case Provider Time section by clicking Add Time. The Add Provider Time window opens.
| To change the Provider Time, select the relevant line item and click Update. The Update Provider window opens. Update any of the relevant information and click Save. To delete a Provider Time line item, select it from the list and click Remove. The Delete Provider Time window opens. Click OK to the confirmation message. | ||||||||||||||||||||||||||||||||||||||||||||||||||||||||||||||||
| 60 | Open the Provider Type drop down list and select the role the provider performed while administering anesthesia. | The first provider will be set as Directing. All other providers will be set as Directed or Observing. | ||||||||||||||||||||||||||||||||||||||||||||||||||||||||||||||||
| 61 | Open the Provider drop down list and select the provider who performed the procedure. | |||||||||||||||||||||||||||||||||||||||||||||||||||||||||||||||||
| 62 | Enter the date and time the procedure started in the Start Time field. | |||||||||||||||||||||||||||||||||||||||||||||||||||||||||||||||||
| 63 | Enter the date and time the procedure ended in the End Time field. | |||||||||||||||||||||||||||||||||||||||||||||||||||||||||||||||||
| 64 | To exclude the added time from concurrency validation checks, select the Exclude from Concurrency Checking checkbox. | Use caution when selecting the Exclude from Concurrency Checking option. If this option is selected, the case will not be validated for concurrency exceptions. | ||||||||||||||||||||||||||||||||||||||||||||||||||||||||||||||||
| 65 | Click Save to continue. The Add Provider Time window closes. | If you would like to add additional provider time, click Save & Add Next, which saves the form and clears it for entering your next provider's time. | ||||||||||||||||||||||||||||||||||||||||||||||||||||||||||||||||
| 66 | Open the Anesthesia Method drop down list and select the method used to administer the anesthesia. | |||||||||||||||||||||||||||||||||||||||||||||||||||||||||||||||||
| 67 | (Optional) Enter the time at which the transition from a primary procedure to a secondary procedure occurred on the case in the Add-On Begin Time field. | |||||||||||||||||||||||||||||||||||||||||||||||||||||||||||||||||
| 68 | Open the Physical Status field and select the option that indicates the physical condition of the patient. | |||||||||||||||||||||||||||||||||||||||||||||||||||||||||||||||||
| 69 | To bill as a different provider than the one who performed the procedure, select the provider from the Override Bill As drop down list. | The selected provider will be listed on the claim rather than the one listed as the provider on the case. | ||||||||||||||||||||||||||||||||||||||||||||||||||||||||||||||||
| 70 | Select one or both of the following options when either of the conditions apply:
| |||||||||||||||||||||||||||||||||||||||||||||||||||||||||||||||||
| 71 | Click Apply to save the information. | |||||||||||||||||||||||||||||||||||||||||||||||||||||||||||||||||
| 72 | Case & Claim Holds Tab Click the Case & Claim Holds tab (or press [Alt] + 4) to place the case on hold and note the reason for the hold. | |||||||||||||||||||||||||||||||||||||||||||||||||||||||||||||||||
| 73 | To place a case on hold indefinitely, select the Place case on hold checkbox. |
To remove a case hold, de-select the Place case on hold checkbox. | ||||||||||||||||||||||||||||||||||||||||||||||||||||||||||||||||
| 74 | To add a Case Hold Reason
| Case Hold Reasons are created via the Case Hold Reasons page. | ||||||||||||||||||||||||||||||||||||||||||||||||||||||||||||||||
| 75 | To update a reason for the case hold:
| |||||||||||||||||||||||||||||||||||||||||||||||||||||||||||||||||
| 76 | To reassign a Case Hold activity:
| |||||||||||||||||||||||||||||||||||||||||||||||||||||||||||||||||
| 77 | To complete a Case Hold activity:
| Completing a Case Hold Reason only marks the line item complete. The Case Hold is still in place until the Place case on hold checkbox is de-selected. | ||||||||||||||||||||||||||||||||||||||||||||||||||||||||||||||||
| 78 | To place a case on hold until a specified date, select the Hold Claim checkbox. | To remove a claim hold, de-select the Claim Hold checkbox. | ||||||||||||||||||||||||||||||||||||||||||||||||||||||||||||||||
| 79 | If the Hold Claim checkbox is selected, enter the date to submit the claim in the Submit claim on field. | |||||||||||||||||||||||||||||||||||||||||||||||||||||||||||||||||
| 80 | Click Apply to save the information. | |||||||||||||||||||||||||||||||||||||||||||||||||||||||||||||||||
| 81 | Additional Case Information Tab Click the Additional Case Information tab (or press [Alt] + 5) to collect any additional information on the case. | |||||||||||||||||||||||||||||||||||||||||||||||||||||||||||||||||
| 82 | (Optional) Enter the dates related to the illness of the patient, as applicable:
| |||||||||||||||||||||||||||||||||||||||||||||||||||||||||||||||||
| 83 | (Optional) Enter the dates related to care of the patient:
| |||||||||||||||||||||||||||||||||||||||||||||||||||||||||||||||||
| 84 | (Optional) Enter the dates related to the employment status of the patient:
| |||||||||||||||||||||||||||||||||||||||||||||||||||||||||||||||||
| 85 | (Optional) To record a reason that claims have not been submitted or submission has been delayed, open the Reason field in the Reason for Delayed Submission of Claim section and select the option that best explains why the claim submission is being delayed. | |||||||||||||||||||||||||||||||||||||||||||||||||||||||||||||||||
| 86 | (Optional) If the patient was given care under a special program or an exceptional program, open the relevant drop down list in the Programs & Exceptions section and select the best option:
| |||||||||||||||||||||||||||||||||||||||||||||||||||||||||||||||||
| 87 | To record if the patient signature is on file for authorizing the provider to file the claim on behalf of the patient, open the Patient Signature on File drop down list and select the option that indicates which form the patient signed to grant authorization. | |||||||||||||||||||||||||||||||||||||||||||||||||||||||||||||||||
| 88 | To record if the provider has authorization of the patient or guarantor to release medical information of the patient, open the Release of Information drop down list and select the relevant option. | |||||||||||||||||||||||||||||||||||||||||||||||||||||||||||||||||
| 89 | (Optional) Enter a Demonstration Project Identifier, as needed. | |||||||||||||||||||||||||||||||||||||||||||||||||||||||||||||||||
| 90 | Click Apply to save the information. | |||||||||||||||||||||||||||||||||||||||||||||||||||||||||||||||||
| 91 | Outcomes Tab Click the Outcomes tab (or press [Alt] + 6) to add, edit, or remove outcomes on a case. | An outcome describes the result of a given procedure, or a situation or condition observed prior to, during, or after a procedure. Outcomes are stored at the case level and can be removed or replaced at any time. Outcome values attached to a case are also sent with applicable AQI files. | ||||||||||||||||||||||||||||||||||||||||||||||||||||||||||||||||
| 92 | Click Add (or press [Alt] + D). The Add Outcome window opens.
|
To change the Outcome, select the relevant line item and click Edit (or press [Alt] + I). The Edit Outcome window opens. Update any of the relevant information and click Save. To delete an Outcome line item, select it from the list and click Remove (or press [Alt] + R). The Delete Case Outcome window opens. Click Yes to the confirmation message. To add multiple outcomes that have been pre-selected to populate when selecting the Add Group option in charge entry, click Add Group (or press [Alt] + G). The Add Outcome Group window opens.
| ||||||||||||||||||||||||||||||||||||||||||||||||||||||||||||||||
| 93 | Open the Outcome drop down list and select the applicable outcome for the procedure. | The Measure and Value fields will populate with the values assigned to the outcome when it was created. | ||||||||||||||||||||||||||||||||||||||||||||||||||||||||||||||||
| 94 | Enter the alphanumeric Value Modifier for the AQI ASA measure associated with the outcome. | Up to five characters can be entered in this field. | ||||||||||||||||||||||||||||||||||||||||||||||||||||||||||||||||
| 95 | Add any relevant remarks about the outcome in the Note field. | |||||||||||||||||||||||||||||||||||||||||||||||||||||||||||||||||
| 96 | Notes Tab Click the Notes tab (or press [Alt] + 7) to preview and enter additional information on a case. | |||||||||||||||||||||||||||||||||||||||||||||||||||||||||||||||||
| 97 | Click Create (or press [Alt] + C). The Create Note window opens. 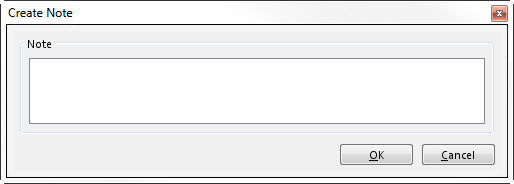 | |||||||||||||||||||||||||||||||||||||||||||||||||||||||||||||||||
| 98 | Enter the text of the note. | |||||||||||||||||||||||||||||||||||||||||||||||||||||||||||||||||
| 99 | Click OK. | |||||||||||||||||||||||||||||||||||||||||||||||||||||||||||||||||
| 100 | Click Error Check (or press [Alt] + K) to run the Error Check Validation. | |||||||||||||||||||||||||||||||||||||||||||||||||||||||||||||||||
| 101 | Fix any errors identified during the error check. | |||||||||||||||||||||||||||||||||||||||||||||||||||||||||||||||||
| 102 | Once all components of the case have been entered or updated, click Save. |
Charge Batches / Case Holds Tab
Charge Batches / EDC Files Tab
Charge Batches / Eligibility Tab
Charge Batch / Charge Batch Information Tab
Charge Batch / Charge Batch Error Check Tab
Charge Batch / Concurrency Log Tab
Charge Batch / Image Batches Tab
Case / Patient, Guarantor & Insurance Tab
Case / General Case Information Tab
Case / Procedures & Provider Time Tab
Case / Additional Case Information Tab
Running Error Check Validation
Correcting Errors and Warnings
Not applicable for this topic
Search this documentation
- No labels