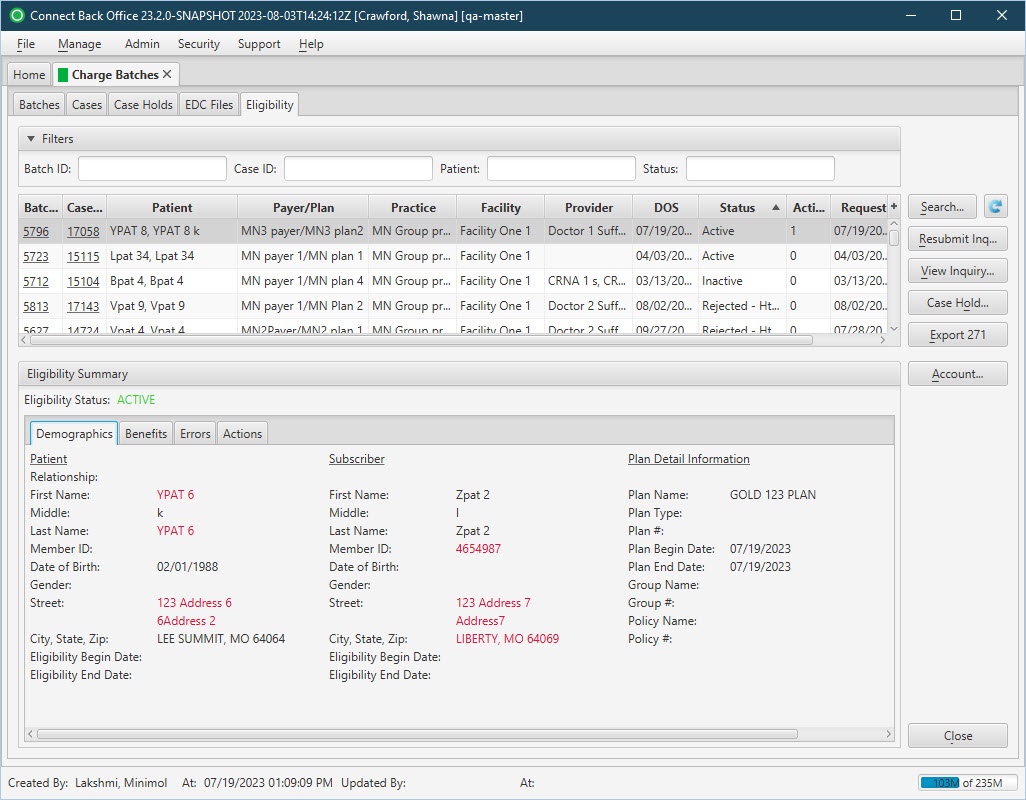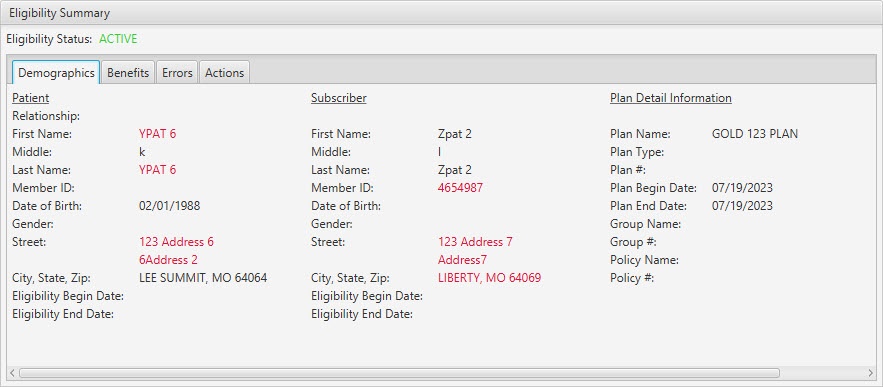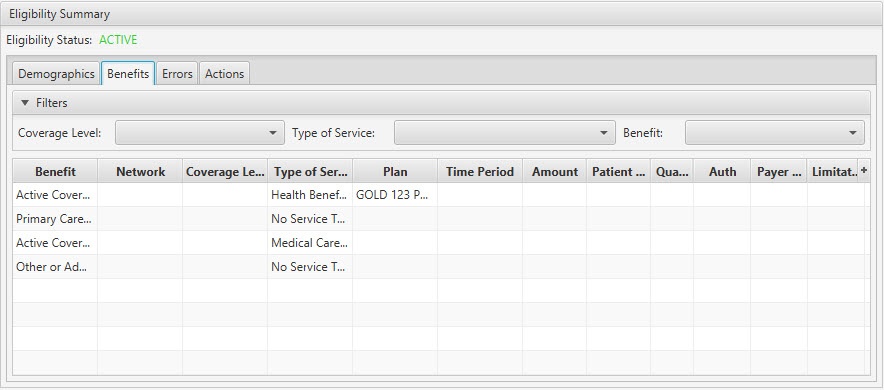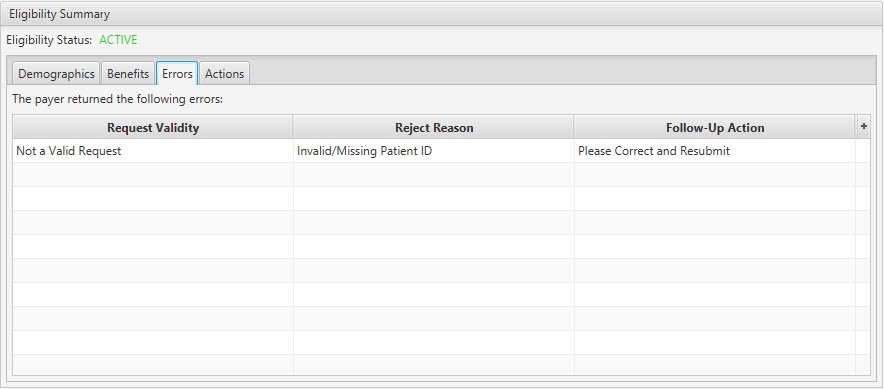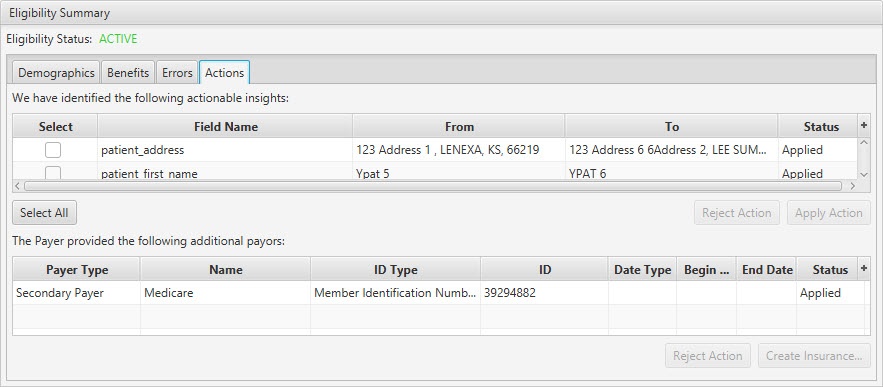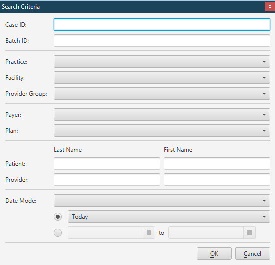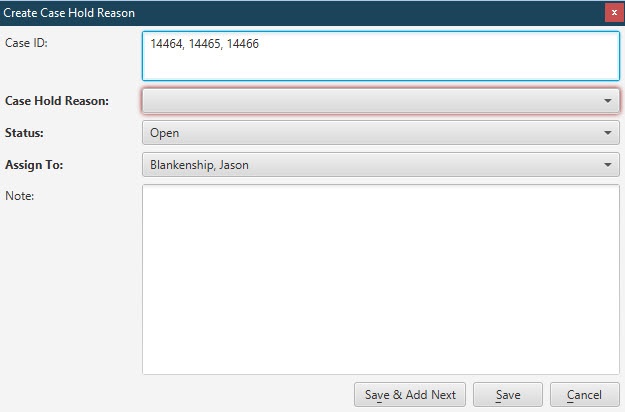Overview
The Eligibility tab is used to review submitted Eligibility Requests and the associated 271 responses as provided by the payer.
Eligibility is the determination of a person's qualification or entitlement to benefits by the insurance company. Depending on the information submitted in the Eligibility Inquiry, additional information may be included in the 271 response, including:
- Procedure information
- Deductible information
- Co-Payment details
- If the patient has multiple plans
- Any additional demographic data the payer has
Your practice must be enrolled for Eligibility services, set up through your Clearinghouse, and given permissions in Back Office Admin in order to utilize this functionality.
(Click an image below to enlarge.)
Charge Batches / Eligibility Tab:
Eligibility Summary / Demographics Tab:
Eligibility Summary / Benefits Tab:
Eligibility Summary / Errors Tab:
Eligibility Summary / Actions Tab:
Field Definitions
Field | Type | Required | Description |
|---|---|---|---|
| Filters Section | Filters | No | Allows the list of cases to be filtered by Batch ID, Case ID, Patient, and/or Status. As you type in the fields, the Eligibility requests in the list are filtered to show only those that match what was typed. To restore the list to all Eligibility requests, clear the contents of the filters. |
| Eligibility Requests Section | |||
| Batch ID | System-generated (pulled from submitted Eligibility Request) | No | The unique identification number of the charge batch with the case associated to the Eligibility Inquiry. The field is a hyperlink and will take you to the Charge Batch / Charge Batch Information tab when clicked. |
| Case ID | System-generated (pulled from submitted Eligibility Request) | No | The identification number of the case associated to the Eligibility Inquiry. The field is a hyperlink and will take you to the Case / Patient, Guarantor & Insurance tab when clicked. |
| Patient | Display Only (pulled from submitted Eligibility Request) | Yes | The name of the patient submitted in the Eligibility Inquiry. |
| Payer/Plan | Display Only (pulled from submitted Eligibility Request) | Yes | The name of the payer and plan submitted in the Eligibility Inquiry. |
| Practice | Display Only (pulled from submitted Eligibility Request) | Yes | The name of the practice associated with the case submitted in the Eligibility Inquiry. |
| Facility | Display Only (pulled from submitted Eligibility Request) | Yes | The name of the facility associated with the case submitted in the Eligibility Inquiry. |
| Provider | Display Only (pulled from submitted Eligibility Request) | Yes | The name of the provider associated with the case submitted in the Eligibility Inquiry. |
| DOS | Display Only (pulled from submitted Eligibility Request) | Yes | The date the service was rendered on the case. |
| Status | Display Only (pulled from submitted Eligibility Request response) | Yes | The status, or the state of being qualified or entitled to benefits. Three possible values are:
|
| Actions | Display Only (pulled from submitted Eligibility Request response) | Yes | The number of system recommended, open actions found in the response. The number is adjusted as you reject or apply the actions. |
| Request | System-generated (pulled from submitted Eligibility Request) | Yes | The date and time the Eligibility Inquiry was submitted. |
| Response | System-generated (pulled from submitted Eligibility Request) | No | The date and time the Eligibility Inquiry 271 response was returned. If the field is blank, a response has not yet been received. |
| Eligibility Summary Section | |||
| Eligibility Status | Display Only (pulled from 271 Response) | Yes | The status, or the state of being qualified or entitled to benefits. Three possible values are:
|
| Demographics Tab | Demographic information provided by the payer in the 271 response.
| ||
| Patient | Display Only (pulled from 271 Response) | No | The patient information returned by the payer in the 271 response, including: Relationship, First Name, Middle, Last Name, Member ID, Date of Birth, Gender, Street, City, State, Zip, Eligibility Begin Date, and Eligibility End Date. |
| Subscriber | Display Only (pulled from 271 Response) | No | The subscriber information returned by the payer in the 271 response, including: First Name, Middle, Last Name, Member ID, Date of Birth, Gender, Street, City, State, Zip, Eligibility Begin Date, and Eligibility End Date. |
| Plan Detail Information | Display Only (pulled from 271 Response) | No | The plan detail information returned by the payer in the 271 response, including: Plan Name, Plan Type, Plan #, Plan Begin Date, Plan End Date, Group Name, Group #, Policy Name, and Policy #. |
| Benefits Tab | Explanation of Benefits provided by the payer in the 271 response. | ||
| Filters | Filters | No | Allows the list of cases to be filtered by Coverage Level, Type of Service or Benefit. |
| Benefit | Display Only (pulled from 271 Response) | Yes | The eligibility or benefit for of the patient with the submitted plan. Example values include: Active, Inactive, Co-Insurance, Co–Payment, Deductible. |
| Network | Display Only (pulled from 271 Response) | No | Classification as to whether the insurance coverage is in network or out. Values include: Yes, No, Unknown, Not Applicable. |
| Coverage Level | Display Only (pulled from 271 Response) | No | Defines who is covered by the benefit, Example values include: Individual, Children Only, Employee Only, Spouse and Children, Family. |
| Type of Service | Display Only (pulled from 271 Response) | No | Defines the type of service being covered by the Benefit. Example values include: Medical Care, Surgical, Anesthesia, Hospitalization. |
| Plan | Display Only (pulled from 271 Response) | No | The name of the plan for which the patient has been checked for eligibility against. This field is only populated if the Benefit for this line item is Active or Inactive and the Service Type Code is Health Benefit Plan Coverage. |
| Time Period | Display Only (pulled from 271 Response) | No | Defines the time period for which the patient is eligible for the benefit. Example values include: Hour, Day, Year, Visit, Exceeded, Not Exceeded, Lifetime. |
| Amount | Display Only (pulled from 271 Response) | No | The monetary amount, or value of the benefit. If the Benefit for this line item one of the following, then the Amount value in this field is the responsibility of the patient: Co-Payment, Deductible, Out of Pocket, Non-Covered, Spend Down. The Amount field is left blank if the amount is not included in the 271 response. |
| Patient Owes (%) | Display Only (pulled from 271 Response) | No | The percentage amount that the patient is responsible for if the Benefit is Co-Insurance. |
| Quantity | Display Only (pulled from 271 Response) | No | Defines the amount, or quantity, of which the patient is eligible for the benefit. Example values include: Number of Co-Insurance Days, Deductible Blood Units, Hours, # of Services or Procedures, Quantity Approved, Visits. |
| Auth | Display Only (pulled from 271 Response) | No | Identifies if authorization is required for the benefit. Values include: Yes, No, Unknown. |
| Payer Message | Display Only (pulled from 271 Response) | No | Provides additional explanation of the Type of Service. It is only used if a Type of Service value is not sent in the 271 response. |
| Limitations | Display Only (pulled from 271 Response) | No | The III Segment in the Eligibility response (as provided by the Payer). It is used to determine eligibility/benefit limitation in one of the following 2 ways:
|
| Errors Tab | If the payer returns an error message for the 271 Response, the Errors Tab provides details and insight on the issue and how to resolve it. | ||
| Request Validity | Display Only (pulled from 271 Response) | Yes | Provides clarity as to whether the Eligibility Inquiry was a valid request and successfully submitted. |
| Reject Reason | Display Only (pulled from 271 Response) | Yes | The reason for which the Eligibility Inquiry was rejected and a valid 271 response was not returned. |
| Follow-Up Action | Display Only (pulled from 271 Response) | Yes | Detail about next steps to take in resolving the issue and successfully submitting the Eligibility Inquiry. |
| Actions Tab | The 271 Response may provide actionable insights included updated data and/or additional payers. The Actions Tab consolidates this information into a sign location and allows for simple rejecting or applying of these changes. | ||
| Actionable Insights Section | |||
| Select | Checkbox | No | To identify and select the action(s) to apply or reject the suggested action. |
| Field Name | Display Only (pulled from 271 Response) | Yes | The name of the field or data with a variation between the submitted Eligibility request and the returned 271 response. |
| From | Display Only (pulled from 270 Request) | Yes | The value submitted in the Eligibility request for the field identified in the Field Name field. |
| To | Display Only (pulled from 271 Response) | Yes | The value returned in the Eligibility response for the field identified in the Field Name field. |
| Status | Read-only (system-generated) | No | The status of the action. It is automatically populated by Connect based on your activity.
|
| Additional Payers Section | |||
| Payer Type | Display Only (pulled from 271 Response) | Yes | The ranking of the payer. Options include:
|
| Name | Display Only (pulled from 271 Response) | Yes | The name of the additional payer. |
| ID Type | Display Only (pulled from 271 Response) | Yes | The type of information presented by the ID returned for the additional payer, e.g., Member Identification Number. |
| ID | Display Only (pulled from 271 Response) | Yes | The unique identifier of the additional payer. |
| Date Type | Display Only (pulled from 271 Response) | No | The type of date information being provided and populated in the Begin Date and/or End Date fields, e.g., Coordination of Benefits, Eligibility. |
| Begin Date | Display Only (pulled from 271 Response) | No | The start date for the date information provided in the 271 response and applicable to the additional payer. |
| End Date | Display Only (pulled from 271 Response) | No | The end date for the date information provided in the 271 response and applicable to the additional payer. |
| Status | Read-only (system-generated) | No | The status of the action on the additional payer information. It is automatically populated by Connect based on your activity.
|
Button Descriptions
Button | Shortcut Keys | Description | Step-By-Step Guides |
|---|---|---|---|
| Search | [Alt] + [S] | To search for an Eligibility requests. |
|
| Not applicable | To refresh the Actions tab. |
| |
| Resubmit Inquiry | [Alt] + [R] | To resubmit the Eligibility Request. |
|
| View Inquiry | [Alt] + [V] | To open and view the 270 request tied to the Eligibility Request. |
|
| Case Hold | [Alt] + [O] | To place a case on hold from the Eligibility tab. |
|
| Export 271 | [Alt] + [E] | To initiate a download of the 271 response. |
The .txt file being exported is the full 271 Response file returned from the payer. |
| Account | [Alt] + [A] | To open the Account / Active AR tab for the account associated with the Eligibility request. |
|
| Actions Tab | |||
| Select All/None | Provides a convenient way to select/de-select all actionable insight actions. The button toggles between values upon selection. | ||
| Reject Action/Apply Action | Not applicable | To reject or apply the 271 response's actionable insights to the data. |
Once an actionable insight has been applied, it cannot be reversed via the action buttons. If the actionable insight is rejected, you can re-select it and reverse action and apply the changes. |
| Reject Action/Create Insurance | Not applicable | To reject or add the 271 response's additional payer information. |
|
Charge Batches / Case Holds Tab
Charge Batches / EDC Files Tab
Charge Batch / Charge Batch Information Tab
Charge Batch / Charge Batch Error Check Tab
Charge Batch / Concurrency Log Tab
Charge Batch / Image Batches Tab
Case / Patient, Guarantor & Insurance Tab
Case / General Case Information Tab
Case / Procedures & Provider Time Tab
Case / Additional Case Information Tab
Running Error Check Validation
Correcting Errors and Warnings