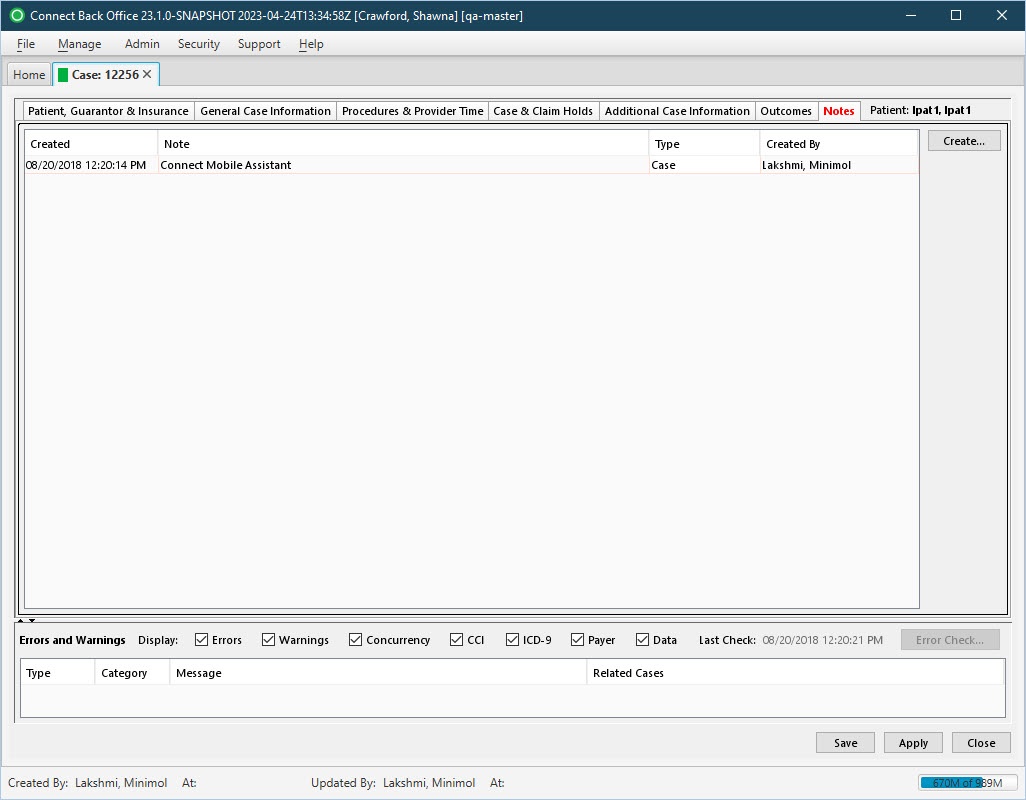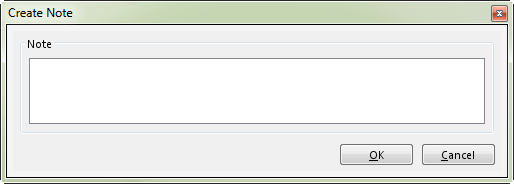Overview
The Notes tab is used to review and record correspondence or other communication with payers or guarantors on a case. Notes can also be used to enter informational messages for other users as references to any actions taken or any follow up that is needed.
After a note has been created and saved, it cannot be edited or deleted.
If notes have been recorded on a case, the Notes tab and will have a red label.
Field Definitions
Field | Type | Required | Description | ||||||||||||
|---|---|---|---|---|---|---|---|---|---|---|---|---|---|---|---|
| Created | Read-only (system-generated) | Yes | The date and time the note was saved. | ||||||||||||
| Note | Display Only (pulled from created Note) | Yes | The text contained in the note. | ||||||||||||
| Type | Read-only (system-generated) | Yes | The associated of the note. Options include: Account, Case, Collection, Payment, Refund. Values are determined based on the scenario and location in which the note was created. | ||||||||||||
| Created By | Read-only (system-generated) | Yes | The user who created the note. | ||||||||||||
| Errors and Warning Section | This section reports problems detected through the Error Check validation process. Use the Display options to select the validations to verify. In addition to errors and warnings, the date and time the last error check occurred is reported. If an error check has never been performed on a charge batch or case, the text displayed will be Last Check: (pending). Each time an error check is completed, this text is updated and displayed in the following format: Last Check: mm/dd/yyyy, hh:mm:ss AM/PM, for example, Last Check: 07/08/2013, 4:35:14 PM. | ||||||||||||||
| Display Filters | Checkboxes | No | This filter determines the type of errors or warnings listed in the Error Check list. Errors must be corrected before a case or charge batch can be submitted and claims can be generated. Warnings may or may not cause rejection of a claim and are not required to be corrected. A checkmark next to the display filter indicates that the filter is selected. The filter options dynamically affect the contents of the error checklist. When you clear a checkbox, the list hides the applicable errors or warnings. When you click the checkbox again, the list refreshes, showing the hidden errors or warnings. | ||||||||||||
| Type | Read-only (system-generated) | Yes | The classification of the problem detected in a category during the Error Checking process. Cases in the charge batch are validated for certain conditions reported as errors or warnings.
| ||||||||||||
| Category | Read-only (system-generated) | Yes | The component that may contain an error or warning when either condition is detected during error check validation, for example, Concurrency or Data. By default, all categories are selected and all errors and warnings are displayed on the Charge Batch Error Check tab. Errors must be corrected before a claim can be created. Warnings do not have to be corrected before a claim can be created. The categories listed in the error check table are controlled by the Display filters on the Charge Batch Error Check tab. The following categories are available:
| ||||||||||||
| Message | Read-only (system-generated) | Yes | The description of the error or warning. | ||||||||||||
| Related Cases | Link | No | A direct link to cases related to the case that has a warning or error. To go to a related case, click the direct link. If the related case has a warning or error that is corrected, the Error Check validation process will verify the case and remove it from the Charge Batch Error Check tab. |
Button Descriptions
Button | Shortcut Keys | Description | Step-By-Step Guides |
|---|---|---|---|
| Create | [Alt] + [C] | To add a note to the case. |
The Case / Notes tab header is updated to display in Red text to signify a note has been added to the case. The note text will be prepended with the Case ID DOS information. |
| Error and Warnings Section | |||
| Error Check | [Alt] + [K] | To run the Error Check validation for either a charge batch or a case in a charge batch. | Running Error Check Validation |