Step | Instructions | |
|---|
| 1 | From the Collections Admin / Actions & Action Series tab, click Create (or press Alt + C). The Action & Action Series: New page opens: 
| |
| 2 | Open the Action Type drop down list and select Series. | |
| 3 | Open the Collection Type drop down list and select the type of collections action series being created: Guarantor or Insurance. | |
| 4 | Enter a unique name for the Action Series in the Action Name field. | |
| 5 | (Optional) Select the Inactive checkbox to mark the action series as inactive. | |
| 6 | Select the practice(s) that should be allowed to use the Action Series. Once a Collection Type and Practice(s) are selected, the Action Series panel is enabled to create actions to be included in the series. 
| |
| 7 | To begin adding an action to your action series, click Add. The Add Series Action window opens. 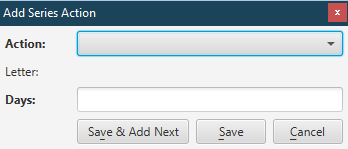
| |
| 8 | Open the Action drop down list and select the action. | |
| 9 | Enter the number of Days until the action following this one should be performed. | |
| 10 | Click Save. | |
| 11 | Repeat the above steps to add all relevant Actions to the Action Series. | |
| 12 | Open the Final Action and select the final action of the series. | |
| 13 | Click Apply. | |
| 14 | Click Save to save and close the page. | |