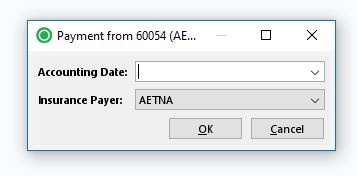Complete this task to map service lines of an unresolved payment to the applicable claims.
The Resolve Payments: [ID] page is divided into four quadrants: Unresolved Payments, Payment Line Assignments, Cases, and Claims. The left quadrants represent the unresolved payments and service lines from the ERA file. The right quadrants represent the cases and claims identified with the unresolved payment from Connect Back Office.
The ERA process attempts to match all payments to the appropriate claims; however, occasionally, some payments must be matched manually. The Resolve Payments: [ID] page provides a list of unresolved payments, which result when the claim for which the payment is being applied is not positively identified in the ERA process. Unresolved payments must be resolved before payments can be imported into the payment batch. Use this tab to map service lines to the appropriate claims of a case. The unresolved payments appear in bold typeface.
If the service line cannot be mapped to a claim, map the service line to Process as Suspense or Skip Import. Service lines mapped to Process as Suspense are transferred to Suspense and remain there until the payment can be distributed or refunded. Service lines mapped to Skip Import are not imported and must be applied manually. After the service lines are fully mapped, the unresolved payments appear in regular text.
The following is an example of the conditions that require resolving:
Condition | Description | What to do |
Payer rank | The claim is positively identified, but the payer was billed as both the primary and secondary payer (billed twice). For example, a husband and wife both have separate primary policies with Payer X, and both are on each other's insurance (the husband lists the wife's primary as his secondary insurance and vice versa). The payment amount is positive. The service line will be linked to the correct claim. | Rank the insurance in the Sequence column to specify which insurance is being billed as the primary, secondary, or tertiary. By default, this column is blank. |
Payer distribution is not linked to service fee | The payment is a recoupment (negative payment amount), a denial ($0.00 payment amount), or a normal payment (positive payment amount). This condition may occur upon processing a rebill (the original claim is voided and is assigned a new claim number) or when there is a reversal on a service line item. | Map the service line to the applicable claim(s). If the payment is a positive amount and the appropriate claim is not listed, click Process as Suspense or Skip Import. If the claim cannot be identified, click Skip Import. |
Payer is not billed for this case | The payment is a recoupment (negative payment amount), a denial ($0.00 payment amount), or a normal payment (positive payment amount). This condition occurs when the wrong Payer/Plan combination has been selected in charge entry (ex. BlueCross BlueShield HMO was erroneously billed instead of BlueCross BlueShield PPO). | Map the service line to the applicable claims. If the payment is a positive amount and the appropriate claim is not listed, click Process as Suspense or Skip Import. If the claim cannot be identified, click Skip Import. |
Recoup of unposted or insufficient payment | The payer is taking back money that is not available. Either the payer is taking more than the payer remitted, or the original payment has not been posted. The payment amount is negative. The service line will be linked to the appropriate claim and the claims with sufficient payments to satisfy the recoupment are available for mapping. | Map the service lines to the applicable claim(s). If a claim cannot be identified, click Skip Import. Check for an unposted payment on the selected claim. |
Recoup from ambiguous sibling payment distribution | The payer is taking back money from a distribution that is contained in the same ERA file. Example: Payer X sends a payment distribution of $500, and sends a recoup on that distribution of $500. | Map the service line to Skip Import and investigate further. |
Recoup from non-existent payment distribution | There are no payments from the payer on the linked claims. | Map the service line to Skip Import and investigate further. |
Use the following processes below to resolve payments from in an ERA file:
Step-By-Step Guide
To Import Payments
Step | Instructions | |
|---|
| 1 | From the Payment Batch: Import page, select the ERA file to import. |
|
| 2 | Click Import. The Unresolved distributions window opens. 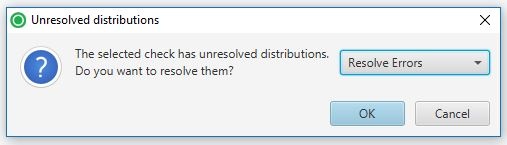
|
|
| 3 | Open the drop down list and select Resolve Errors. | |
| 4 | Click OK. The Resolve Payments: [ID] page opens. |
|
| 5 | From the Resolve Payments: [ID] page / Unresolved Payments quadrant, select the unresolved payment to resolve. | |
| 6 | In the probable Cases quadrant, verify that the applicable case is selected. | |
| 7 | In the Payment Distributions quadrant, select the service line to map, and then select the claim to which to apply the distribution. | |
| 8 | Repeat the above steps for each unresolved payment. |
|
| 9 | Click Import. The Import Payment from [payer] window opens. 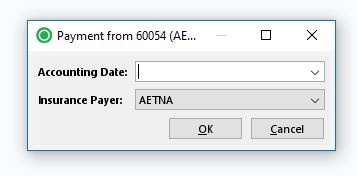
|
|
| 10 | Complete the import process. | |
To Process as Suspense
In this scenario, you most likely do not know where the payment should be applied. It will be temporarily stored in Suspense where it can later be distributed or refunded.
| Instructions | |
|---|
| 1 | From the Payment Batch: Import page, select the ERA file to import. |
|
| 2 | Click Import. The Unresolved distributions window opens. 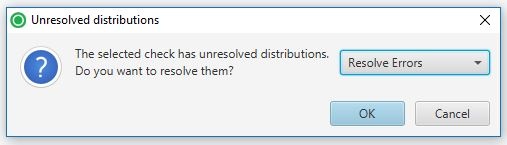
|
|
| 3 | Open the drop down list and select Resolve Errors. | |
| 4 | Click OK. The Resolve Payments: [ID] page opens. |
|
| 5 | From the Resolve Payments: [ID] page / Unresolved Payments quadrant, select the unresolved payment to resolve. | |
| 6 | In the Payment Distributions quadrant, select one or more service lines to map to Process as Suspense. | |
| 7 | Click Import. The Import Payment from [payer] window opens. 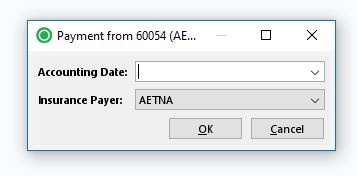
|
|
| 8 | Complete the import process. | |
To Skip Payment Import
| Instructions | |
|---|
| 1 | From the Payment Batch: Import page, select the ERA file to import. |
|
| 2 | Click Import. The Unresolved distributions window opens. 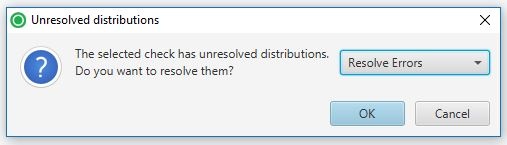
|
|
| 3 | Open the drop down list and select Resolve Errors. | |
| 4 | Click OK. The Resolve Payments: [ID] page opens. |
|
| 5 | From the Resolve Payments: [ID] page / Unresolved Payments quadrant, select the unresolved payment to resolve. | |
| 6 | In the Payment Distributions quadrant, select one or more service lines to map to Skip Import. | |
| 7 | Click Import. The Import Payment from [payer] window opens. 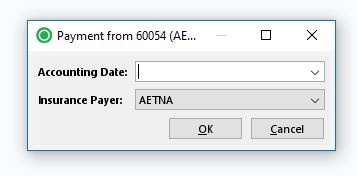
|
|
| 8 | Complete the import process. | |