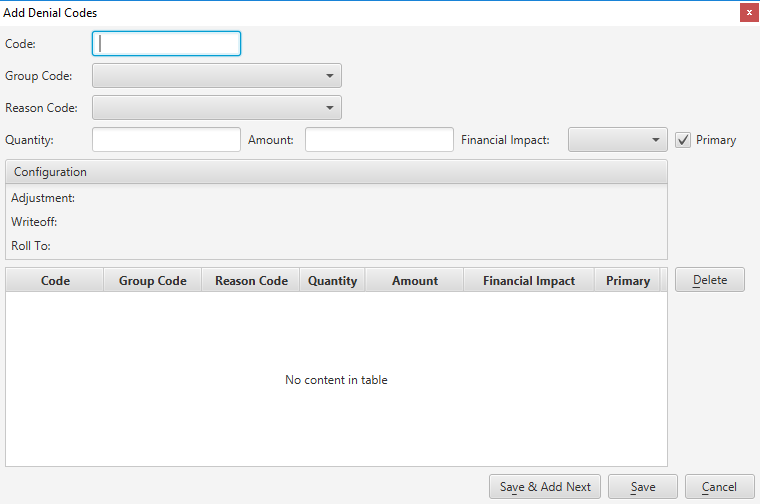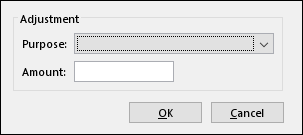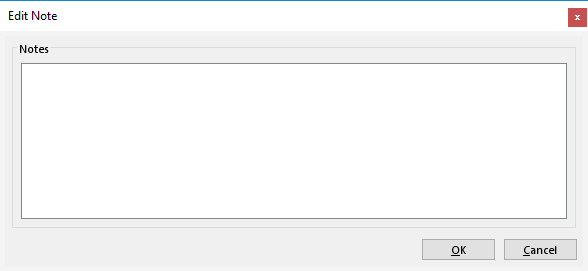Step | Instructions | |
|---|
| 1 | From the Distribution: [ID] page of an insurance payment, search or enter the Claim ID. All pertinent information on the Distribution: [ID] page is updated with the claim information. | |
| 2 | (Optional) Open the Payment Rank drop down list and select the appropriate payer from the list. |
|
| 3 | (Optional) Enter the identification number of the payment in the Control Number field. |
|
| 4 | In the Service Lines table, enter the following for each service line on the claim to which the payment is being applied: - Enter the amount the primary payer allows or disallows for the procedure, or enter both, in the Allow and/or Disallow fields.
- The Cont WO field is automatically calculated. Manually update the value, if needed.
- Enter the amount of the deductible on the EOB in the Deduct field.
- Enter the amount of the copay on the WOB in the Copay field.
- Enter the amount being applied to the service line in the Payment
|
|
| 5 | Verify the correct party is selected in the Roll To field. If not, open the field drop down list and select the correct option. |
|
| 6 | To specify a denial from the payer, click the Reason field of the service line and enter the following information on the Add Denial Codes window: 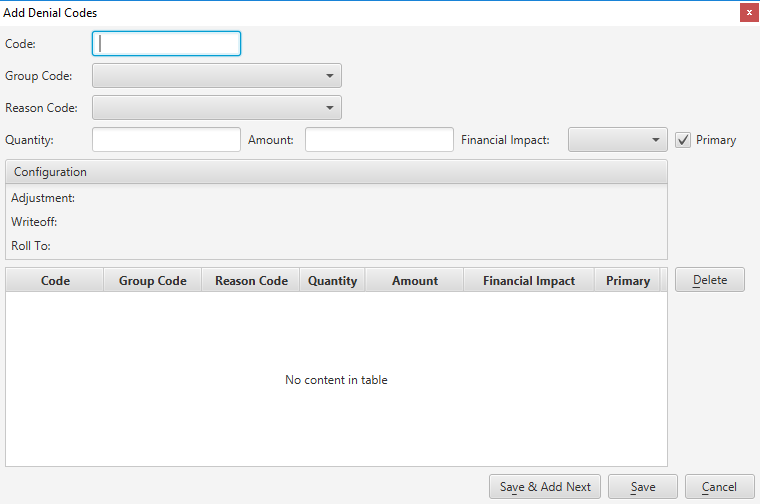
Enter the Code for new the new adjustment and denial code rule applied. Press the Tab key. The Group Code and Reason Code for the entered code are auto-populated. Enter the units or minutes associated to the anesthesia procedure in the Quantity field, if applicable. Enter the amount of the adjustment to the claim in the Amount field. Open the Financial Impact drop down list and select the adjustment code (positive or negative) if the denial affects active AR. - Select the Primary checkbox if the code is the primary one, or the one to take the contractual writeoff on the payment.
- Click Save to save and to close the Add Denial Codes window.
| |
| 7 | To specify a miscellaneous adjustment on the service line, click the Adjust field of the service line and enter the following information in the Adjustment window: 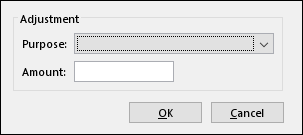
Open the Purpose drop down list and select the reason for the adjustment. Enter the amount of the miscellaneous adjustment (positive or negative) in the Amount field. Click OK to save and to close the Adjustment window.
|
|
| 8 | Enter the amount being withheld by the payer in the Whold field, if applicable. |
|
| 9 | Enter the paid quantity being applied in the Paid QTY field to record the quantity of units or minutes of an anesthesia procedure that is being paid. |
|
| 10 | If the service line had a credit balance on it prior to entering the distribution, the New Balance field will be highlighted in yellow. If the entered distribution results in a service line credit balance, the field will also be highlighted in yellow. |
|
| 11 | To force the service line into insurance collections, select the Collections checkbox, if applicable. |
|
| 12 | To distribute money to miscellaneous income, click Add in the Misc Income table and complete the Transferring Money to Miscellaneous Income task. |
|
| 13 | To record notes on the service line, select the service line, and then click Edit Notes. The Edit Note window opens. 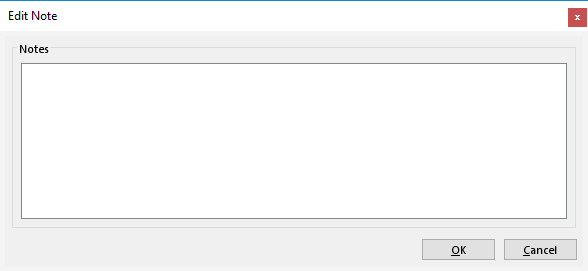
Complete the following information: |
|
| 14 | Link or unlink an image to the distribution, if applicable. |
| 15 | If you make a mistake while entering data in a service line, click Clear Line to clear all data entered, then enter the appropriate data. |
|
| 16 | When you are finished with the service line, do one of the following: - To save the distribution and add another one, click Save & Add Next (or press Alt + V). Repeat all steps in this task for each service line distribution that applies to the claim.
|
|