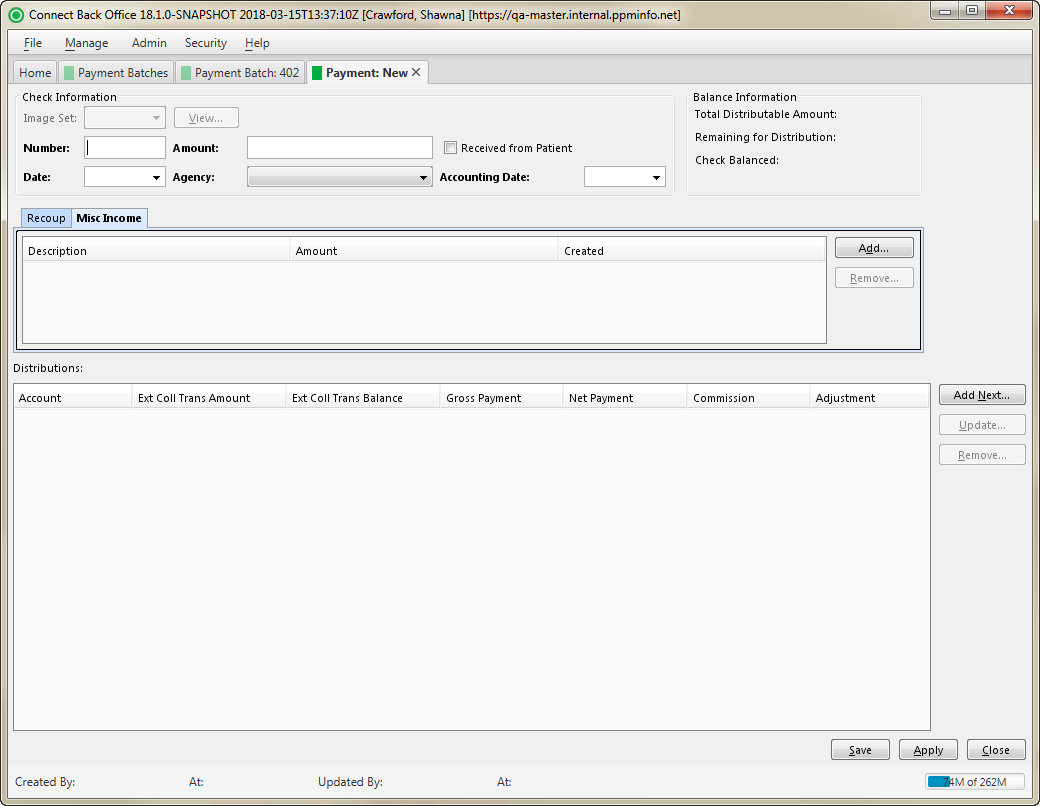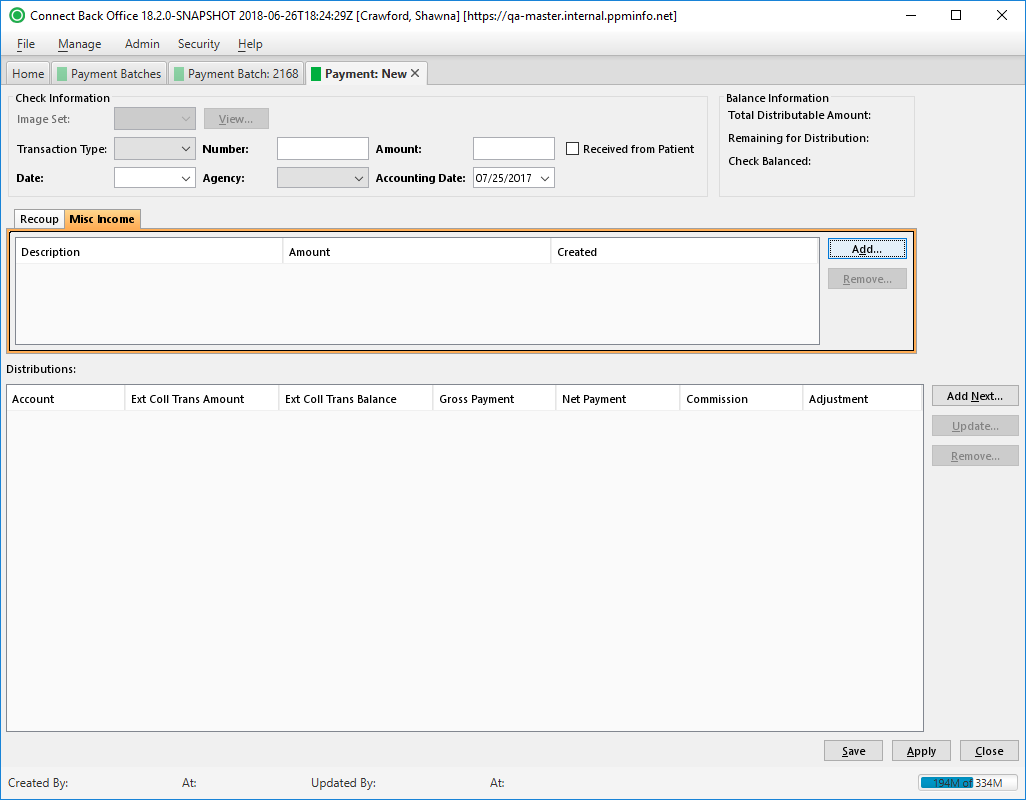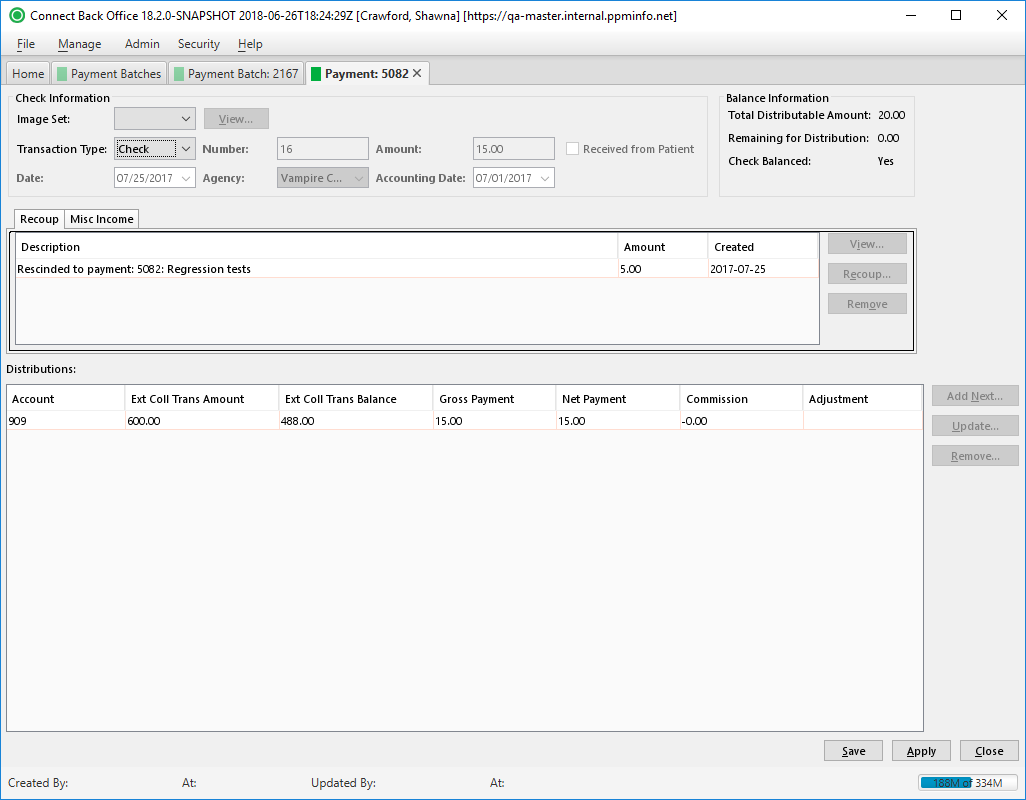Overview
The Payment page opens from the Payment Batch page based on the type of payment added to the payment batch. The fields and information on the Payment page vary based on the type of payment. The types of payment include:
Use the External Collections Payment page to record validation controls for a check being applied to an external collections balance.
(Click an image below to enlarge.)
Payment: New / Recoup Tab
Payment: New / Misc Income Tab
Payment: [ID] Page
Field Definitions
Field | Type | Required | Description |
|---|---|---|---|
| Check Information Section | The validation controls for entering the distributions to be applied. | ||
| Image Set | Drop Down | No | The image set from the payment batch to attach to this payment. Click View to preview the images in the set. |
| Transaction Type | Drop Down | No | The type of transaction used for the payment, e.g., Check, Cash, Credit Card. |
| Number | Free Text (numeric) | Yes | The check number issued by the remitter. |
| Amount | Free Text (numeric) | Yes | The amount of the check remitted for the charges billed. |
| Received from Patient | Checkbox | No | This checkbox is used to designate if the payment was paid directly from the patient, as this money needs to be reported to the agency. |
| Date | Calendar Date (mm/dd/yyyy) | Yes | The date of the check issued by the remitter. |
| Agency | Drop Down | Yes | The name of the external collection agency that issued the check. |
| Accounting Date | Calendar Date (mm/dd/yyyy) | Yes | The accounting date for this payment. |
| Balance Information Section | Information about the currently applied distribution. These amounts are dynamically updated as distributions are applied. | ||
| Total Distributable Amount | Read-only (system-calculated) | Yes | The value entered in the check Amount field. This value updates if the value in the Amount field changes. |
| Remaining for Distribution | Read-only (system-calculated) | Yes | The difference between the total amount of the payment and the amount of funds currently distributed from the payment. If all funds have been distributed, this value is zero (0), meaning the payment is in balance and can be posted. In some cases, Remaining for Distribution could actually be a negative value for a period of time. If a value has not been specified in the Number box, this value will be pending. |
| Check Balanced | Read-only (system-calculated) | Yes | Indicates whether the Remaining for Distribution equals the total check amount values.
This value updates when the value of Remaining for Distribution changes. |
| Recoup Tab | This tab is used for initiating external collections recoups. | ||
| Description | Display Only (system-generated) | Yes | The transaction that has been rescinded from an external collections account. This text includes the payment identification number to which the payment is being applied and reason that was entered in the Note option on the Recoup window: Rescinded to payment: [ID]:[note], for example, Rescinded to payment: 312:Overpayment. |
| Amount | Display Only (pulled from Recoup transaction) | Yes | The payment amount being rescinded from an external collections account. This amount is specified on the Recoup window. |
| Created | Display Only (system-generated) | Yes | The date and time (yyyy-mm-dd hh:mm:ss) when the transaction was created. This information is updated after the payment is saved. |
| Misc Income Tab | This tab displays transactions that have been added for recouping insurance monies that have been applied to a guarantor account, Suspense, or miscellaneous income. | ||
| Description | Display Only (system-generated) | Yes | This text includes the payment identification number to which the payment is being applied and reason that was entered in the Note option on the Misc Income window: Misc Income to payment: [ID]:[note], for example, Rescinded to payment: 312:Overpayment. |
| Amount | Display Only (pulled from Misc Income transaction) | Yes | The payment amount being distributed to Misc Income. |
| Created | Display Only (system-generated) | Yes | The date and time (yyyy-mm-dd hh:mm:ss) when the transaction was created. This information is updated after the payment is saved. |
| Distributions Section | |||
| Account | Display Only (pulled from Distribution transaction) | Yes | The account number to which the distribution was applied. |
| Ext Coll Trans Amount | Display Only (pulled from Account) | Yes | The amount of the external collection transaction. This amount is the outstanding balance of the service fee line that was transferred to external collections. |
| Ext Coll Trans Balance | Display Only (pulled from Account) | Yes | The current balance of the external collection transaction. This amount reflects all activity applied to the external collection transaction, for example, adjustments, and payments. |
| Gross Payment | Free Text (numeric) OR (system-calculated if Net Payment and Commission are entered) | Yes | The total amount (before commission) collected for the external collection transaction. If a commission is not being deducted, enter zeroes in the Commission field and the appropriate value in either the Gross Payment or Net Payment field.
You must also enter either the gross payment or net payment amount. |
| Net Payment | Free Text (numeric) OR (system-calculated if Gross Payment and Commission are entered) | Yes | The net amount of the external collection payment (Gross Payment – Commission = Net Payment) applied to the external collection transaction. If a commission is not being deducted, enter zeroes in the Commission field and the appropriate value in either the Gross Payment or Net Payment field.
|
| Commission | Free Text (numeric) OR (system-calculated if Gross Payment and Net Payment are entered) | Yes | The fee paid to the external collection agency. If a commission is not being deducted, enter zeroes in the Commission field and the appropriate value in either the Gross Payment or Net Payment field.
|
| Adjustment | Drop Down (Purpose) & Free Text (Amount) | No | The details for the miscellaneous adjustment on the service line. The Purpose determines the effect (positive or negative) on the service line balance. |
Button Descriptions
Button | Shortcut Keys | Description | Step-By-Step Guides |
|---|---|---|---|
| Recoup Tab | |||
| View | [Alt] + [I] | To view the transaction entry that was added to recoup the payment. |
|
| Recoup | [Alt] + [E] | To open the Recoup window where you can specify where the money is being rescinded from, the amount, and additional information related to the transaction. | Applying Rescinded Payments |
| Remove | [Alt] + [O] | To remove the transaction entry from the Recoup table. |
|
| Misc Income Tab | |||
| Add | [Alt] + [D] | To open the Payment Transfer to Misc Income window where you can specify the amount and reason the payment is being transferred to miscellaneous income. | |
| Remove | [Alt] + [O] | To remove the transaction entry from the Recoup table. |
|
| Distributions Section | |||
| Add Next | [Alt] + [N] | To add or modify a service line distribution for a collections payment. | Adding Service Line Distributions |
| Update | [Alt] + [U] | To modify an unposted, service line distribution from a collections payment. | Updating Service Line Distributions |
| Remove | [Alt] + [R] | To delete a service line distribution that has been entered, but not posted, on a collections payment. |
|