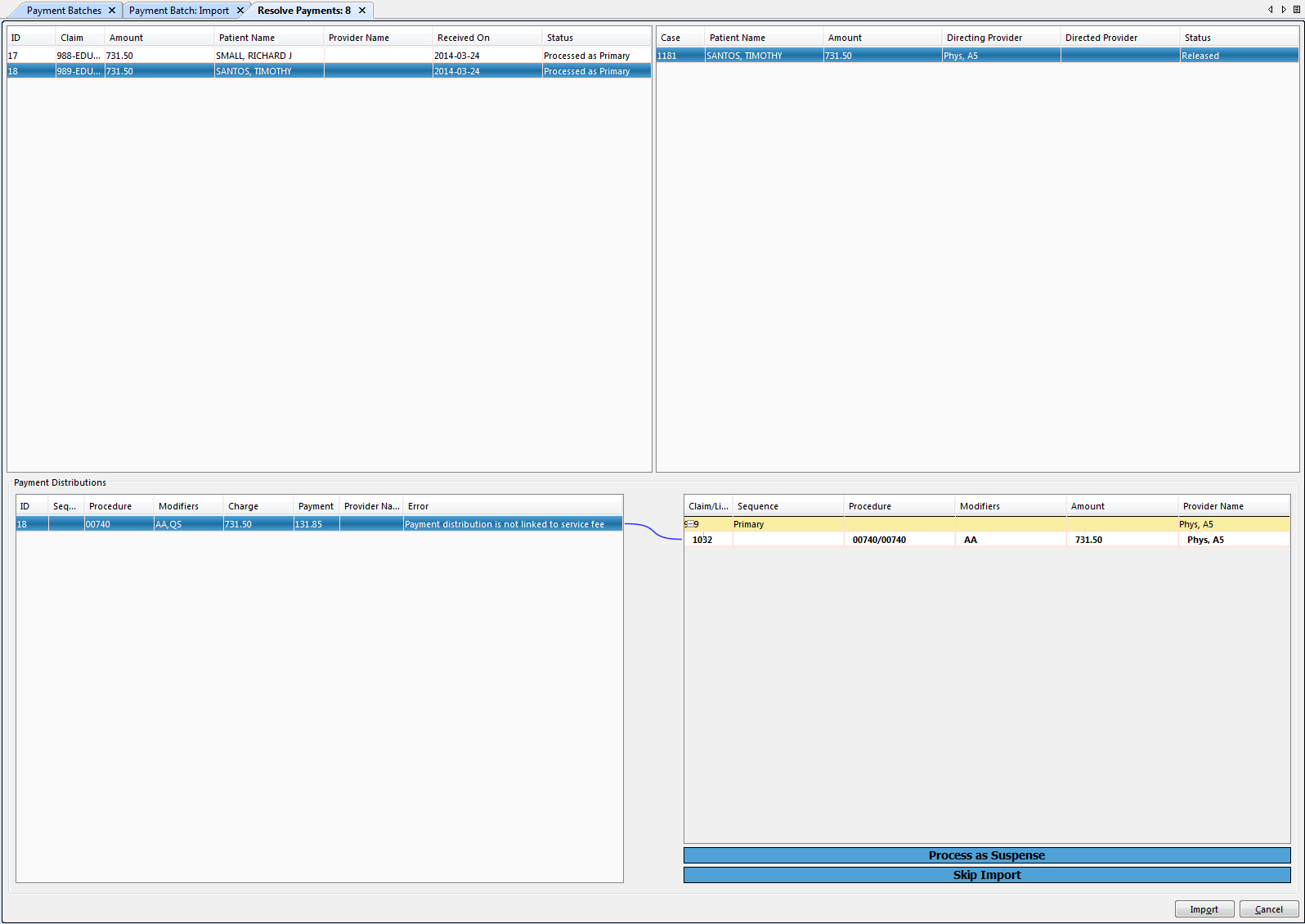Overview
The Resolve Payments: [ID] page is used to resolve ERA payments identified as unresolved. Resolving an ERA file payment is a process of matching the unresolved payment to the appropriate claim of a case. Unresolved payments result when the claims for which the payment is being distributed is not positively identified while importing the ERA file. Unresolved payments must be resolved before the payment can be imported into a payment batch. Use this tab to map payment distribution lines to the appropriate claims of a case. If the payment cannot be mapped to a claim, map the payment distribution line to Process as Suspense where it can be held until further identified or Skip Import to apply the payment manually. The Resolve Payments: ID page opens from the Resolve button on the Payment Batch: Import page.
The ERA process attempts to match all payments to the appropriate claims; however, occasionally, some payments must be matched manually. The Resolve Payments: [ID] page provides a list of the payments that are not positively matched to a claim. The Resolve Payments: [ID] page is divided into four quadrants: Unresolved Payments, Payment Distributions, Cases, and Claims. The left quadrants represent the unresolved payments and service lines in the ERA file. The right quadrants represent cases and claims identified with the unresolved payment from Connect Back Office.
If the resolve errors window appears, select resolve errors to work through one of the following situations:
Missing Payer ID
- If you received the “payer not found message” on the service line, you may need to cancel the ERA import and utilize the Override function on the Payment Batch ERA: Import page to add an additional Payer ID to the ERA, then re-import.
Service Line Not Linked
- Select each payment distribution and link it to the correct service line.
Legacy System Money
- When switching from a legacy billing system to Connect, this error will appear up to six months on a regular basis until your legacy system’s Insurance AR decreases. Connect claim numbers will always be 1234-your instance name (example: 1234-training-ks). If upon import you notice claims that contain a number different than your Connect claim number, select both the claims lines and payment distributions and select Skip Import.
Not Your Patient
- If a payer pays using a claim number different from your Connect claim number or legacy system claim number, select both claim lines and payment distributions and select Process as Suspense, so the payer will realize their error and will recoup the money via ERA.
Field Definitions
Field | Type | Required | Description |
|---|---|---|---|
| ERA File Quadrants | |||
| Unresolved Payments Quadrant | The upper left quadrant. Unresolved payments. As you select a payment from this quadrant, the case and payment distributions quadrants are populated. Payments with errors are listed in bold typeface. Unresolved payments appear in bold typeface. After the service lines are fully mapped, the unresolved payments appear in regular text. | ||
ID | Display Only (pulled from the ERA File) | Yes | The identification number assigned to the payment when it is imported from the ERA file. |
Claim | Display Only (pulled from the ERA File) | Yes | The identification number of the claim associated with the payment. |
Amount | Display Only (pulled from the ERA File) | Yes | The amount of the payment. |
Patient Name | Display Only (pulled from the ERA File) | Yes | The patient on the claim. |
Provider Name | Display Only (pulled from the ERA File) | No | The provider on the claim. |
Received On | Display Only (pulled from the ERA File) | Yes | The date on the electronic check. |
Status | Display Only (pulled from the ERA File) | Yes | The status indicating how the payment is being processed according to the payer ranking, for example, primary, secondary, or tertiary. |
| Payment Distributions Quadrant | The lower left quadrant. Procedure-specific distributions. This quadrant is populated based on the selected exception and case. Service fee lines are mapped to the applicable claims listed in the lower right quadrant. For service fee lines that cannot be mapped to one of the claims listed, map these service fee line to Process as Suspense so that they can be reconciled later or to Skip Import so that the payment can be manually applied later. The service fee lines are mapped to the applicable claims. For service fee lines that cannot be mapped to one of the claims listed, map these service fee lines to Suspense so that they can be reconciled later. | ||
ID | Display Only (pulled from the ERA File) | Yes | The identification number assigned to the service fee line item. |
Sequence | Display Only (pulled from the ERA File) | No | The insurance ranking (primary, secondary or tertiary) for financial responsibility. |
Procedure | Display Only (pulled from the ERA File) | Yes | The ASA or CPT code for the procedure performed. |
Modifiers | Display Only (pulled from the ERA File) | Yes | The modifiers associated to the procedure. |
Charge | Display Only (pulled from the ERA File) | Yes | The total amount billed on the case. |
Payment | Display Only (pulled from the ERA File) | Yes | The amount of payment applied to the service fee line. |
Provider Name | Display Only (pulled from the ERA File) | No | The name of the billing provider. |
Error | Display Only (pulled from the ERA File) | Yes | The error that caused the exception. This error must be resolved before the payment can be imported. |
| Cases and Claims Quadrants | |||
| Cases Quadrant | The upper right quadrant. The probable cases matched to the orphaned payment. This quadrant is populated based on the selected orphaned payment. Typically, there is only one case listed. By default, the case is automatically selected with its associated claims listed in the lower right quadrant. | ||
Case | Display Only (pulled from the Account Claim) | Yes | The identification number assigned to the case when it was created. |
Patient Name | Display Only (pulled from the Account Claim) | Yes | The patient on the case. |
Amount | Display Only (pulled from the Account Claim) | Yes | The total amount billed on the case. |
Directing Provider | Display Only (pulled from the Account Claim) | Yes | The name of the provider who directed the procedures on the case. |
Directed Provider | Display Only (pulled from the Account Claim) | No | The name of the provider who was directed by the directing provider on the case. |
Status | Display Only (pulled from the Account Claim) | Yes | The status of the case. |
| Claims Quadrant | Lower right quadrant. Claims of the case. This quadrant is populated based on the selected case. Map the procedure-specific distributions to the applicable claims listed in this quadrant. | ||
Claim/Line ID | Display Only (pulled from the Account Claim) | Yes | The identification number assigned to the claim when it is generated. |
Sequence | Display Only (pulled from the Account Claim) | No | The insurance ranking (primary, secondary, or tertiary) for financial responsibility. |
Procedure | Display Only (pulled from the Account Claim) | Yes | The ASA or CPT code for the procedure performed. |
Modifiers | Display Only (pulled from the Account Claim) | Yes | The modifiers associated to the procedure. |
Amount | Display Only (pulled from the Account Claim) | Yes | The amount billed on the claim. |
Provider Name | Display Only (pulled from the Account Claim) | Yes | The name of the billing provider on the case. |
Button Descriptions
Button | Shortcut Keys | Description |
|---|---|---|
| Process as Suspense | Not applicable | To transfer the payment to Suspense until it can be positively identified. Only payments with a positive balance that are clearly ranked by payer can be transferred to Suspense. The payer ranking appears in the Sequence column. If there is a payment where the ranking is not clearly identified, you can specify the ranking by selecting the appropriate rank from the list shown in the Sequence column. |
| Skip Import | Not applicable | To skip the payment so that it is not imported in a payment batch. Use this button when the unresolved payment cannot be resolved without further investigation. These payments must be manually applied. |
| Import | [Alt] + [O] | To import the distribution. You must provide the accounting date (if applicable) and payer. |
| Cancel | [Alt] + [C] | Closes the Resolve Payments: [ID] page without selecting a claim. |