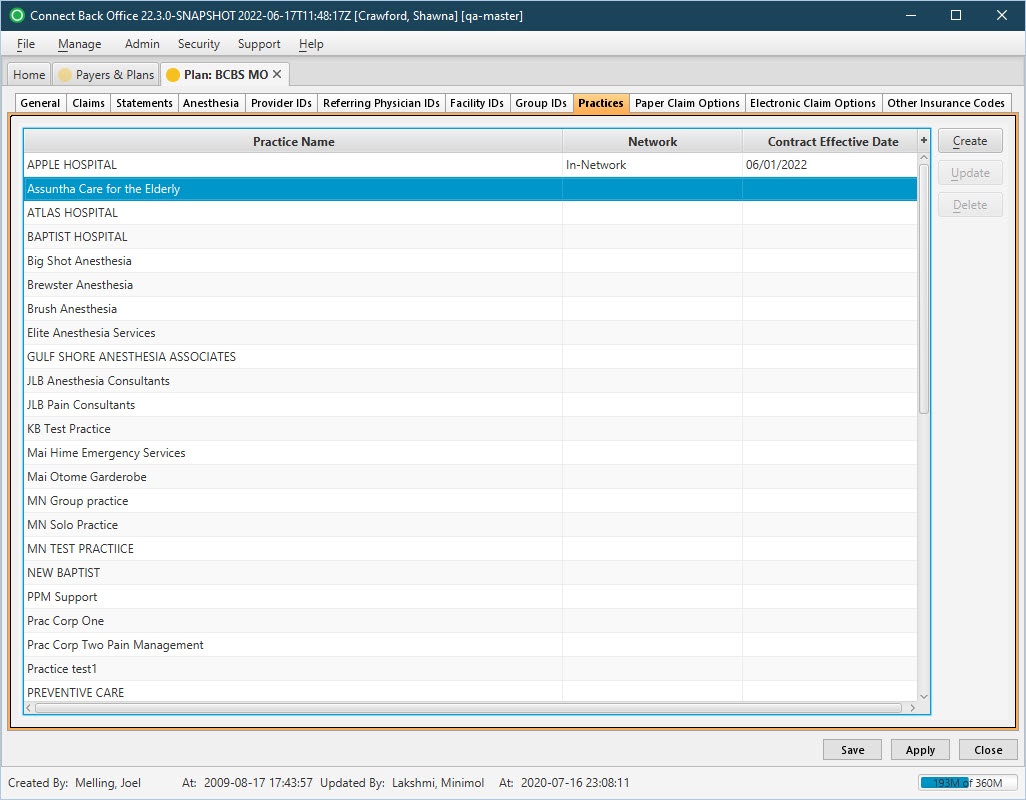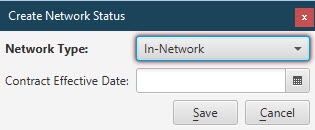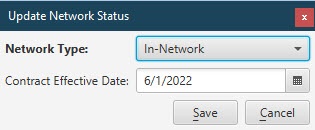Overview
The Plan: New and Plan: [name] pages are comprised of twelve tabs:
- General Tab
- Claims Tab
- Statements Tab
- Anesthesia Tab
- Provider IDs Tab
- Referring Physician IDs Tab
- Facility IDs Tab
- Group IDs Tab
- Practices Tab
- Paper Claim Options Tab
- Electronic Claim Options Tab
- Other Insurance Codes Tab
In support of the No Surprise Act, the Practices tab is utilized to designate practices as in or out-of-network for a particular plan. This will allow users to quickly identify plans within Connect that are in network and their effective date.
Note: This tab is not accessible from the Plan: New page until the General tab has been populated and applied.
Field Definitions
Field | Type | Required | Description |
|---|---|---|---|
| Practice Name | Display Only (Pulled from created/updated Practices) | Yes | The unique name of the practice. |
| Network | Drop Down | Yes | Classification of whether the plan is in or out-of-network for the practice. Values include: In-Network, Out-of-Network. |
| Contract Effective Date | Drop Down (Calendar) | Yes | The begin date for which the plan was effective. |
Button Descriptions
Button | Shortcut Keys | Description | Step-by-Step Guides |
|---|---|---|---|
| Create | [Alt] + [C] | To create a new practice's Network Status designation and Effective Date. |
|
| Update | [Alt] + [U] | To update a practice's Network Status designation and/or Effective Date. |
|
| Delete | [Alt] + [D] | To delete a practice's network status designation on the plan. |
|