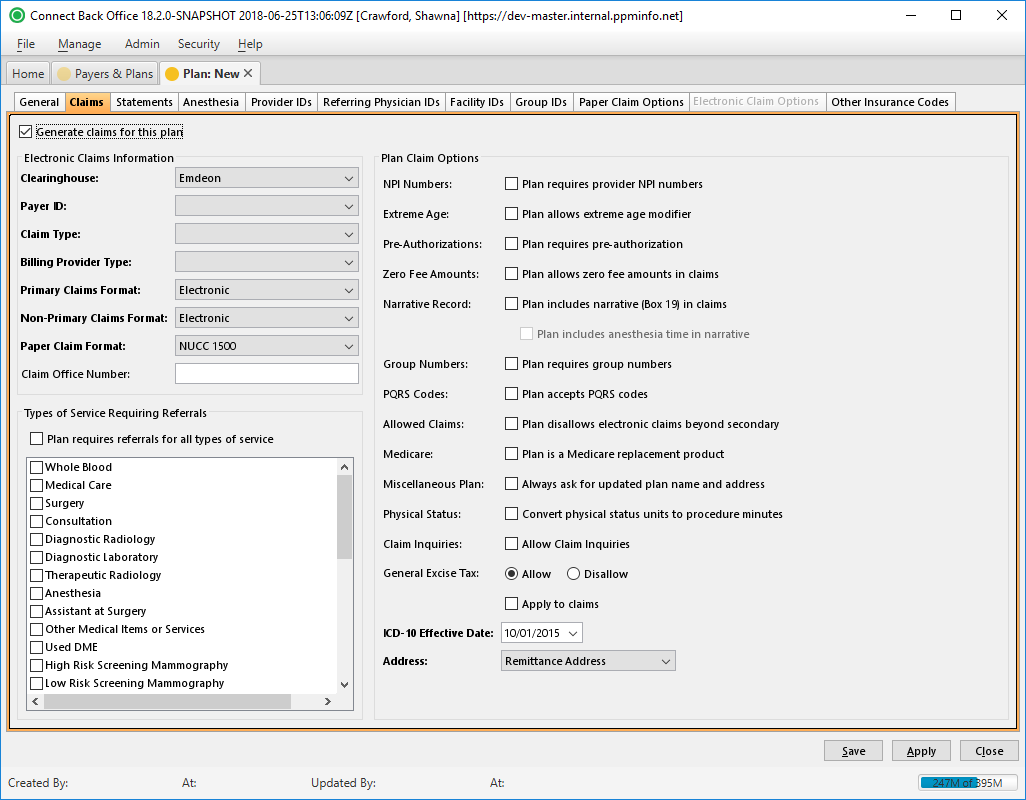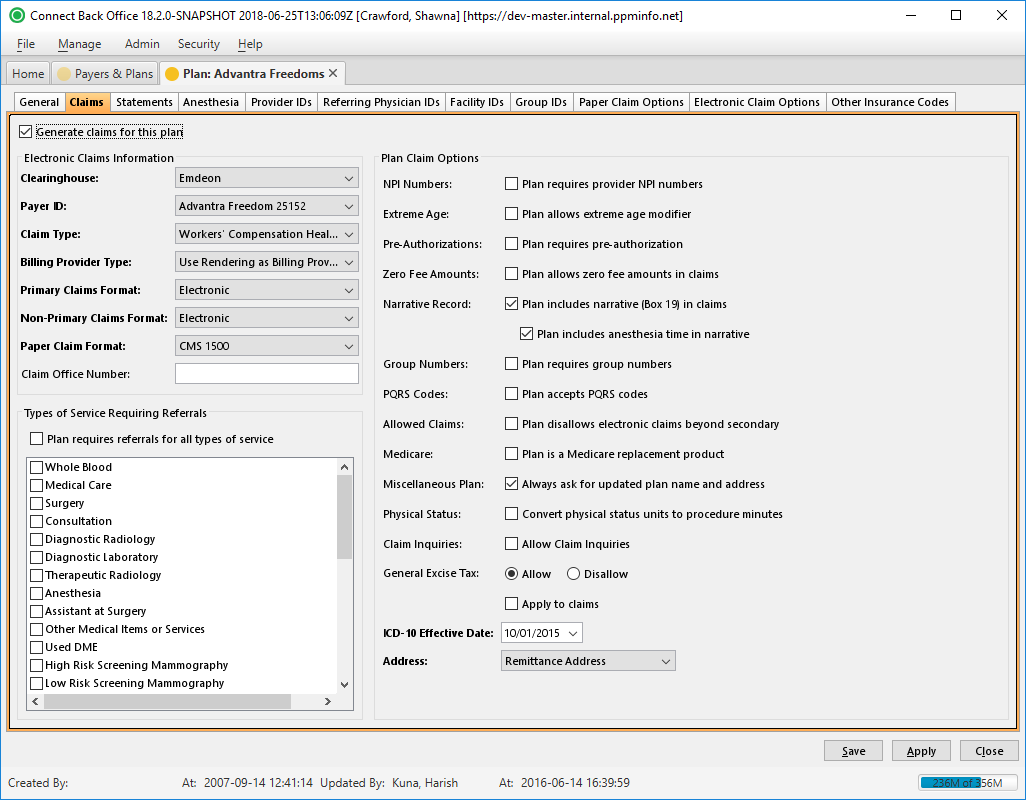Overview
The Plan: New and Plan: [name] pages are comprised of eleven tabs:
- General Tab
- Claims Tab
- Statements Tab
- Anesthesia Tab
- Provider IDs Tab
- Referring Physician IDs Tab
- Facility IDs Tab
- Group IDs Tab
- Paper Claim Options Tab
- Electronic Claim Options Tab
- Other Insurance Codes Tab
The Claims tab collects information for claim filing as it relates to either electronic or paper, claim options specific to the plan, and types of service that require referrals.
Note: This tab is not accessible from the Plan: New page until the General tab has been populated and applied.
(Click an image below to enlarge.)
Plan: New Page / Claims Tab
Plan: [name] Page / Claims Tab
Field Definitions
Field | Type | Required | Description |
|---|---|---|---|
| Generate Claims for this Plan | Checkbox | No | Indicates whether claims will be generated for the plan. |
| Electronic Claims Information | Options to specify claim filing related to electronic and paper formats. | ||
| Clearinghouse | Drop Down | Yes | The service that distributes claims to the correct insurance payer. |
| Payer ID | Drop Down | Yes | The identification number of the payer for which claims will be submitted for this plan. The ID uniquely identifies the payer for the clearinghouse. This identification number is also referred to as the electronic claim configuration (ECC) number. To quickly find a payer in the list, type one or more letters of the payer name. |
| Claim Type | Drop Down | Yes | The type of claims generated for the plan. Note: Electronic claims are generated for self-pay plans. |
| Billing Provider Type | Drop Down | Yes | The provider who is the billing provider when claims are generated. This information is based on whether the Practice Type is Group or Solo Provider. This option determines whether the group name or provider name is populated in box 33 on the claim form. Select one of the following options:
|
| Primary Claims Format | Drop Down | Yes | Used for filing primary claims. By default, this option is set to Electronic. If the plan uses paper claim forms, select one of the following options:
If you select either option for printing paper claims, select the paper claim form from the Paper Claim Format field. |
| Non-Primary Claims Format | Drop Down | Yes | The format used for filing secondary claims for coordination of benefits. By default, this option is set to Electronic. If the plan uses paper claim forms, select one of the following options:
If you select either option for printing paper claims, select the paper claim form from the Paper Claim Format field. |
| Paper Claim Format | Drop Down | Yes | The list of the available paper claim forms (standard and custom). For example, CMS 1500 or Illinois DPA 2360 form. By default, this option is set to CMS 1500. Select the paper claim form to which you print claims. |
| Claim Office Number | Free Text | No | The number assigned to the claim office as a secondary way to identify the plan. |
| Types of Service Requiring Referrals | Determines whether the plan requires a referral for a certain type of service or all types of service | ||
| Plan requires referrals for all types of service | Checkbox | No | If checked, all the types of service are automatically selected. |
| Plan Claim Options | |||
| NPI Numbers | Checkbox | No | Indicates whether the plan requires the provider NPI number for electronic claim filing. If the plan requires provider NPI numbers, record NPI numbers at the appropriate level.
By default, this option is selected. If the plan does not require NPI numbers, clear the checkbox. |
| Extreme Age | Checkbox | No | Indicates whether the plan allows the extreme age modifier. If the plan allows the extreme age modifier, add the appropriate procedure to the general procedures in the billing and expected fee schedules for this plan. By default, this option is selected. If the plan does not allow the extreme age modifier, clear the checkbox. Note: In Connect Back Office, the 99140 procedure code can be added to cases with anesthesia procedures performed on patients that are younger than one year of age or older than 70 years of age. |
| Pre-Authorizations | Checkbox | No | Indicates whether the plan requires pre-authorization for treatment. If this option is selected, a pre-authorization must be entered on cases in Connect Back Office. |
| Zero Fee Amounts | Checkbox | No | Indicates whether the plan allows zero fee amounts in claims. If this option is selected, all billable procedures, regardless of whether payment owed, will be included in the claim. |
| Narrative Record | Checkbox | No | Specifies whether the plan includes the anesthesia date and time in box 19 in the claim. Upon selection of this checkbox, the checkbox for Plan includes anesthesia time in narrative is available. This information can be overridden on the Additional Case Information tab in Connect Back Office when a charge is entered. |
| Group Numbers | Checkbox | No | Specifies whether group numbers for subscribers are required on this plan. If this option is selected, group numbers for subscribers must be entered for insurance related information on the case in Connect Back Office. |
| PQRS Codes | Checkbox | No | Indicates whether the plan accepts PQRS codes. If you enter PQRS codes with a zero balance in the fee schedule, you must select Plan accepts PQRS codes and Plan allows zero fee amounts in claims. |
| Allowed Claims | Checkbox | No | Select this checkbox to disable the handling of claims beyond secondary claims (i.e., tertiary claims). |
| Medicare | Checkbox | No | Select this checkbox if the plan is a Medicare replacement product. Select this option for handling special requirements for secondary insurance. |
| Miscellaneous Plan | Checkbox | No | Checking this option designates the plan as a miscellaneous plan under the parent payer. When a user selects this plan in charge entry or from the account, they will be prompted to update the plan name and address. This is useful when processing plans that are seldom processed and have no existing profile. You must create a Miscellaneous Plan for each payer for which you choose to use this option. |
| Physical Status | Checkbox | No | The Convert physical status units to procedure minutes option adds 15 procedure minutes on the claim for each physical status unit billed on the case. For example, a case billed with a P4 (two units) and an original case time of 60 minutes will display as 90 minutes on the claim (two units x 15 minutes = 30 minutes added to the original procedure time value on the claim). Use this option only if a payer requires it. By checking this option, additional procedure minutes appear on the claim only; they do not appear on the Billed Charge Details, Preview Submission, or Submission Report. |
| General Excise Tax | Radio Selection | Yes | If Allow is selected, a general excise tax is applied. By default, the Disallow option is selected. Note: Currently, this is only used for Hawaiian claims. |
| Apply to Claims | Checkbox | No | If Allow is selected for General Excise Tax, this checkbox must be selected to apply the tax to the claims. |
| ICD-10 Effective Date | Date (mm/dd/yyyy) | Yes | Entering a date in this field specifies the first Date of Service the system will start sending ICD-10 codes on claims. All Dates of Service prior to the date entered will be sent using ICD-9 codes. |
| Address | Drop Down | Yes | This option specifies whether the plan requires the physical address of the practice or facility to be sent in the 2010AA loop of the electronic claim file. By default, the remittance address of the practice is sent in the 2010AA loop of the electronic claim. The options include:
|