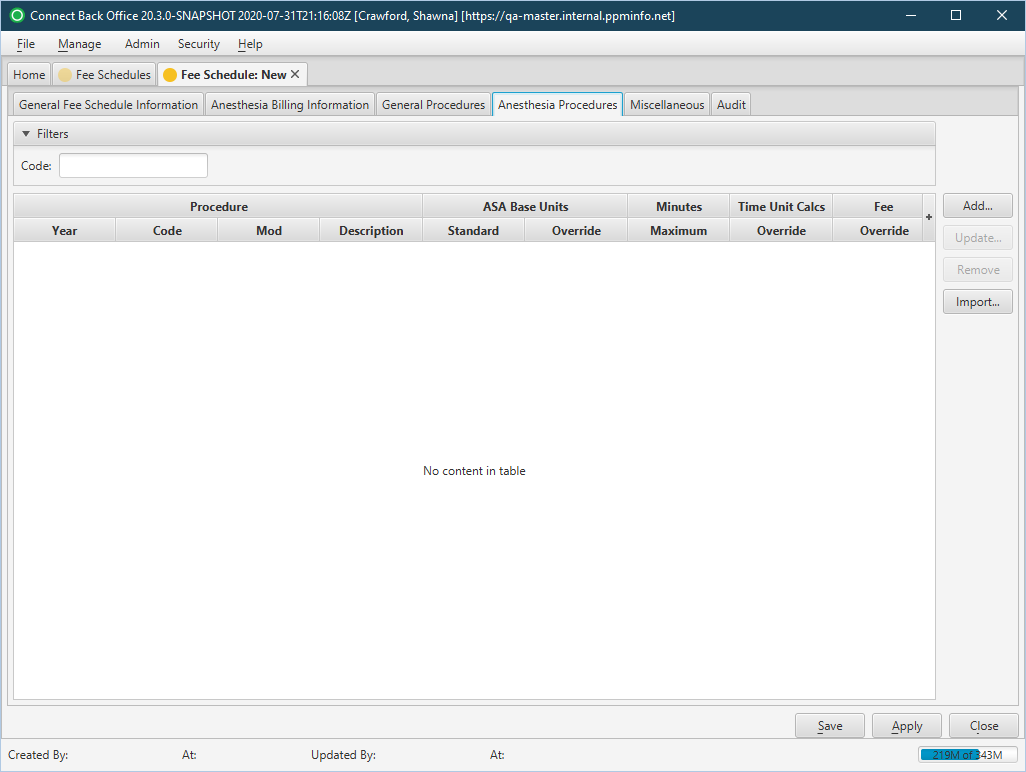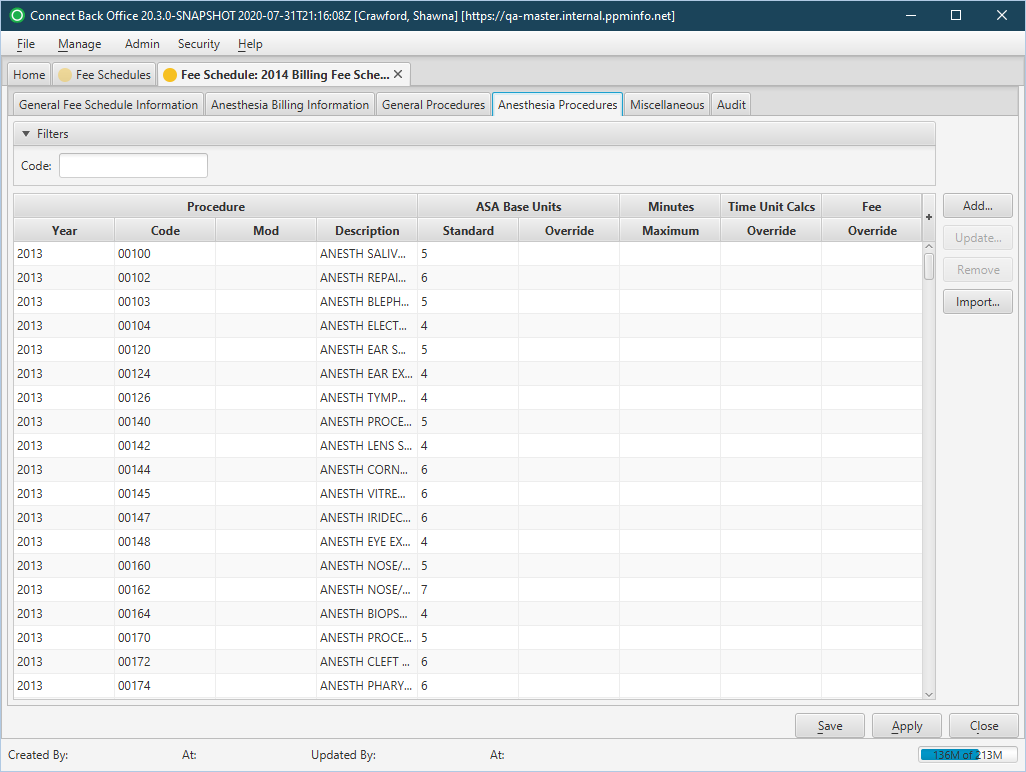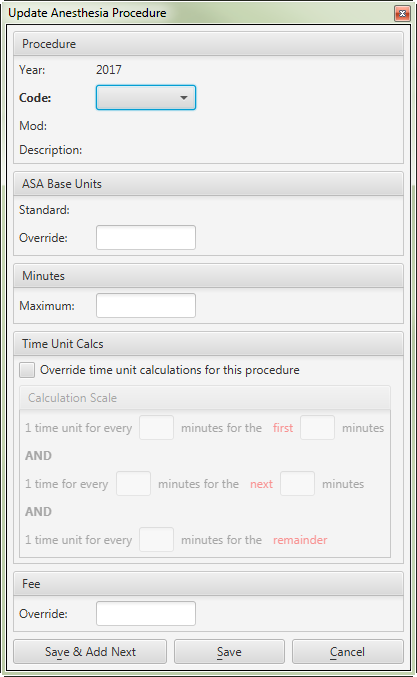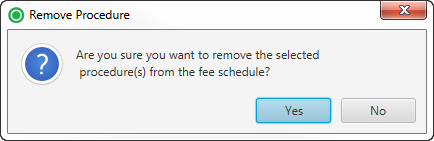Overview
The Fee Schedule: New and Fee Schedule: [name] pages are comprised of six tabs:
- General Fee Schedule Information Tab
- Anesthesia Billing Information Tab
- General Procedures Tab
- Anesthesia Procedures Tab
- Miscellaneous Tab
- Audit Tab
The Anesthesia Procedures tab specifies the anesthesia procedures calculated by the fee schedule. Use the tab to add anesthesia procedures manually or import them from the master set of procedures.
If the fee schedule will be used to calculate anesthesia services, you must specify at least one anesthesia procedure. For an expected fee schedule, add only the anesthesia procedures for specific procedures, for example, labor and delivery. If you add anesthesia procedures, you must complete the options on the Anesthesia Billing Information tab.
See the Configuring Fee Schedules topic for additional details.
(Click an image below to enlarge.)
Fee Schedule: New Page / Anesthesia Procedures Tab
Fee Schedule: [name] Page / Anesthesia Procedures Tab
Field Definitions
Field | Type | Required | Description |
|---|---|---|---|
| Filters | Filter | No | Allows the list of Anesthesia Procedures to be filtered by Code. As you type, the Procedures in the list are filtered to show only those that match what was typed. To restore the list to all Anesthesia Procedures, clear the contents of the filters. |
| Procedure Fields | |||
| Year | Drop Down | Yes | The year that the procedure code was released by the AMA according to the American Society of Anesthesiologists (ASA). When in edit mode, you can either type the year, or select the appropriate year from the list that appears when you begin typing in this cell. |
| Code | Drop Down | Yes | The code that identifies the procedure. When in edit mode, you can either type the procedure code, or select it from the list that appears when you begin typing in this cell. |
| Mod | Free Text | No | The modifier for the procedure. |
| Description | Read-only | Yes | The description of the procedure code. Populates based on the Code selection. |
| ASA Base Units Fields | |||
| Standard | Read-only | Yes | The base units for procedure as defined by ASA. |
| Override | Free Text (Numeric) | No | The value for the base unit override for the procedure, if applicable. This value will be used instead of the standard ASA base unit.
|
| Minutes Fields | |||
| Maximum | Free Text (Numeric) | No | The maximum number of minutes used for calculating an anesthesia procedure. Use this value to specify the maximum billable minutes for an anesthesia procedure that is flat rate billed. The service fee will never be more than the flat rate.
|
| Time Unit Calcs Fields | |||
| Override time unit calculations for this procedure | Checkbox | No | The override for the time unit tier structure for billing segments of anesthesia for the procedure. If specified, this value will appear in red. |
| Fee Fields | |||
| Override | Free Text (Numeric) | No | This column is used to override the standard fee set for the chosen procedure. |
Button Descriptions
Button | Shortcut Keys | Description | Step-By-Step Guides |
|---|---|---|---|
| Add | Not applicable | To add an anesthesia procedure code to the fee schedule. |
|
| Update | Not applicable | To update an anesthesia procedure code. |
|
| Remove | Not applicable | Delete an anesthesia procedure code. |
|
| Import | Not applicable | A two-step process:
| Importing Procedure Codes |