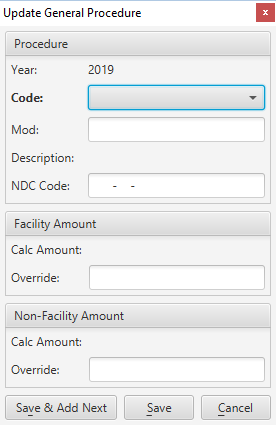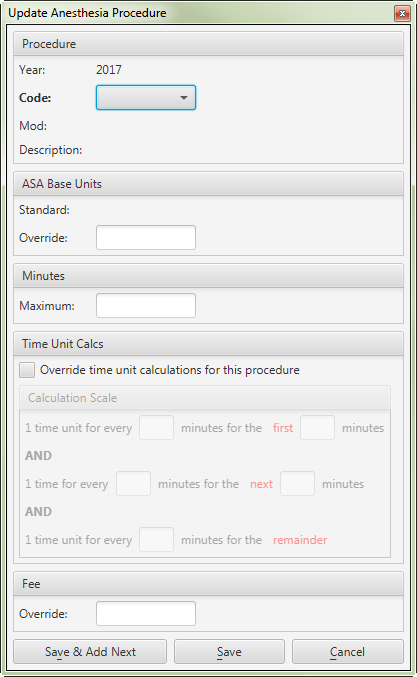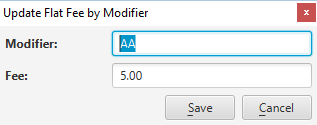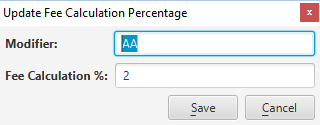- Created by Shawna Crawford, last modified on Aug 12, 2021
Use this task to modify a fee schedule.
The fee schedule configuration includes information collected on the following tabs:
- General Fee Schedule Information Tab
- Anesthesia Billing Information Tab
- General Procedures Tab
- Anesthesia Procedures Tab
- Miscellaneous Tab
Step-By-Step Guide
Step | Instructions | Additional Information | ||||||||
|---|---|---|---|---|---|---|---|---|---|---|
| 1 | From Fee Schedules page, select the fee schedule to be updated. | |||||||||
| 2 | General Fee Schedule Information Tab Click Update. The Fee Schedule: [name] page opens with the General Fee Schedule Information tab displayed. Update the relevant information via the applicable steps below... | |||||||||
| 3 | Enter the name of the fee schedule in the Fee Schedule Name field. | |||||||||
| 4 | Enter additional information to describe the purpose of the fee schedule in the Description field. | |||||||||
| 5 | Enter or select the Effective Date to begin calculating charged based on the fee schedule. | |||||||||
| 6 | (Optional) Enter of select the Expiration Date to stop using the fee schedule to calculate charges. | |||||||||
| 7 | (Optional) Open the Medicare Locality drop down list and select the geographical location if the fee schedule uses GPCI. | If you start typing in the field, the cursor jumps to the point in the list that matches the typing. | ||||||||
| 8 | Open the Calculated Fee Rounding drop down list and select the option for rounding the calculated amount for the RBRVS conversion factor. | |||||||||
| 9 | Enter the value to use as the conversion factor for relative value units in the RBRVS Conversion Factor field. | If you are updating an expected fee schedule with a different RBRVS Conversion Factor, click Recompute on the Fee Schedules tab after completing the modifications to the expected fee schedule. | ||||||||
| 10 | Enter the general excise tax rate in the General Excise Tax (%) field. | |||||||||
| 11 | In the Related Payer & Plans section, select the payer and its associated plans to be associated with the fee schedule. | |||||||||
| 12 | Click Apply. | |||||||||
| 13 | Anesthesia Billing Information Tab Click the Anesthesia Billing Information tab to modify the ASA conversion factor, minute to time unit conversion, or the method used for rounding time units. | |||||||||
| 14 | In the ASA Conversion Factor section, enter the value to use as the ASA conversion factor for the fee schedule in the Conversion Factor field. | |||||||||
| 15 | In the Minute to Time Unit Conversion section, enter the number of minutes that comprise a time unit. | |||||||||
| 16 | In the Time Unit Rounding section, enter the method to use for rounding time units. | |||||||||
| 17 | In the Solo Provider Billing section, complete the following:
| |||||||||
| 18 | In the Directing/Directed Provider Billing section, complete the following:
| |||||||||
| 19 | In the Supervising Provider Billing section, enter the values of the Base Units and Time Units for services provided by a supervising provider. | |||||||||
| 20 | To specify the Elective Physical Status Modifiers, enter the values for each physical status modifier (P1 through P5) that will be added to anesthesia procedures for elective cases. | |||||||||
| 21 | To specify the Emergency Physical Status Modifiers, enter the values for each physical status modifier (P1 through P5) that will be added to anesthesia procedures for emergency cases. | To set the P1 through P5 modifiers to the same values for emergency and elective cases, then select the Same as Elective checkbox. | ||||||||
| 22 | To specify the Custom Time Unit Rounding Point, enter the number of minutes that will be used as the interval for rounding time units. | |||||||||
| 23 | Click Apply. | |||||||||
| 24 | General Procedures Tab Click the General Procedures tab to modify which procedures are included in the fee schedule. | These steps detail adding procedure codes one by one. Refer to the Importing Procedure Codes topic for this process. | ||||||||
| 25 | Click Add. The Update General Procedure window opens.
| Only procedures for the current year can be added via the quick add. Use import to add codes for prior years. Procedure codes can be updated by selecting the procedure from the list and clicking Update. Make the necessary changes and click Save. Procedure codes can also be removed by selecting a procedure from the list and clicking Remove. Click Yes to the Remove Procedure confirmation pop-up window. | ||||||||
| 26 | Open the Code drop down list and select the procedure being added.
| If the CPT Code contains an NDC Code, the NDC Code field will be populated accordingly. It can be updated as needed. | ||||||||
| 27 | (Optional) Enter a modifier in the Mod field. | |||||||||
| 28 | To override the calculated amount for a procedure performed in a facility, enter the amount of the override fee for the procedure when it is performed at a facility in the Override field in the Facility Amount section. | |||||||||
| 29 | To override the calculated amount for a procedure performed in a non-facility, enter the amount of the override fee for the procedure when it is performed at a facility in the Override field in the Non-Facility Amount section. | |||||||||
| 30 | (Optional) Click Save & Add Next to add additional procedure codes. Repeat the above steps for each procedure being added. | |||||||||
| 31 | Click Save once all procedure codes have been added. | |||||||||
| 32 | Click Apply. | |||||||||
| 33 | Anesthesia Procedures Tab Click the Anesthesia Procedures tab to update the anesthesia procedures listed in the procedures table. | These steps detail adding procedure codes one by one. Refer to the Importing Procedure Codes topic for this process. | ||||||||
| 34 | Click Add. The Update Anesthesia Procedure window opens.
| Only procedures for the current year can be added via the quick add. Use import to add codes for prior years. Procedure codes can be updated by selecting the procedure from the list and clicking Update. Make the necessary changes and click Save. Procedure codes can also be removed by selecting a procedure from the list and clicking Remove. Click Yes to the Remove Procedure confirmation pop-up window. | ||||||||
| 35 | Open the Code drop down list and select the procedure being added.
| |||||||||
| 36 | To override the ASA base units, enter the amount of the override fee for the procedure in the Override field in the ASA Base Units section. | |||||||||
| 37 | To override the maximum minutes, enter the number of minutes for the override in the Maximum field in the Minutes section. | |||||||||
| 38 | To override the calculated time units, specify the override values via the Calculation Scale section fields (section is enabled upon selecting the Override time unit calculations for this procedure checkbox). | To complete this window::
| ||||||||
| 39 | To override the fee associated with the procedure, enter the new fee amount in the Override field in the Fee section. | |||||||||
| 40 | (Optional) Click Save & Add Next to add additional procedure codes. Repeat the above steps for each procedure being added. | |||||||||
| 41 | Click Save once all procedure codes have been added or updated. | |||||||||
| 42 | Click Apply. | |||||||||
| 43 | Miscellaneous Tab Click the Miscellaneous tab to update the modifier details or time based fee calculations. | |||||||||
| 44 | (Optional) To create a flat fee based on the two character modifier(s) present on a procedure in the Flat Fee by Modifier table:
| You can also modify a Flat Fee by Modifier by selecting the modifier from the list and clicking Update. The Update Flat Fee by Modifier window opens.
Enter the updated details and click Save. | ||||||||
| 45 | (Optional) To create a percentage fee based on the two character modifier(s) present on a procedure in the Fee Calculation Percentage table:
| You can also modify a Fee Calculation Percentage by selecting the modifier from the list and clicking Update. The Update Fee Calculation Percentage window opens.
Enter the updated details and click Save. | ||||||||
| 46 | (Optional) To specify the fee calculation based on specific time internals, select the Calculate fee by time interval checkbox and enter the applicable initial and subsequent interval quantities in the fields provided:
| |||||||||
| 47 | Click Save to save and close the page. |
Not applicable for this topic
Search this documentation
- No labels