Step | Instructions | |
|---|
| 1 | From the Guarantor or Insurance tab, select the guarantor account to create an action. |
|
| 2 | Click the account or service fee line to add an action. The sub-tabs update with the information for the selected line item. |
|
| 3 | In the Collection Actions section at the bottom of the page, click Create. The Create Action window opens. 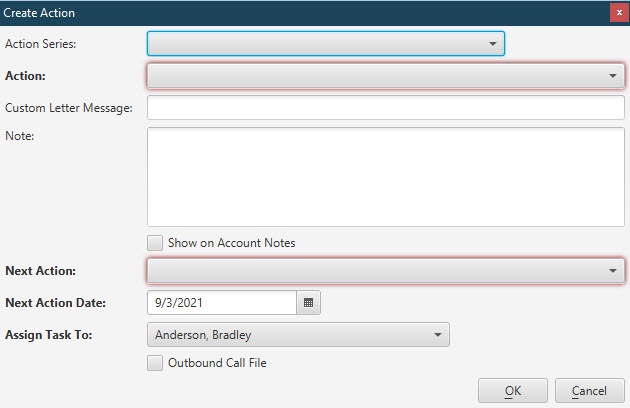
|
|
| 4 | (Optional) If adding an action series, open the Action Series drop down list and select a series. | |
| 5 | Open the Action drop down list and select an action. | |
| 6 | (Optional) Enter the Custom Letter Message content. | |
| 7 | (Optional) In the Note field, enter a description or explanation of the action. |
|
| 8 | (Optional) Select the Show on Account Notes checkbox if you'd like the note entered in the Note field copied and displayed on the Account/Notes tab. | |
| 9 | Open the Next Action field and update the action to be performed after the created action. | |
| 10 | Open the Next Action Date field and the due date. | |
| 11 | (Optional) Open the Assign Task To drop down list and select a user to assign the task. | |
| 12 | (Optional) Select the Outbound Call File checkbox if the action being created is to generate an outbound call file to send to Revenue Advantage. | |
| 13 | Click OK to save the action. The Create Action window closes, and the action appears in the Collection Actions list. | |
| 14 | If the created action is linked with a collection letter, the letter automatically generates when the created action is saved. You may print the letter by highlighting the action and clicking Print Letter in the Collection Actions sub-tab. | |