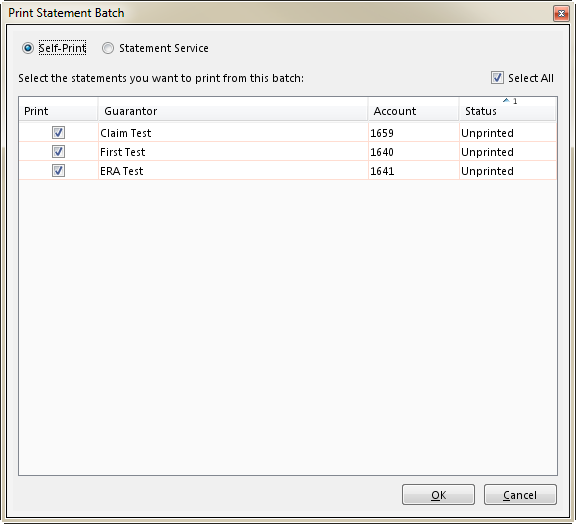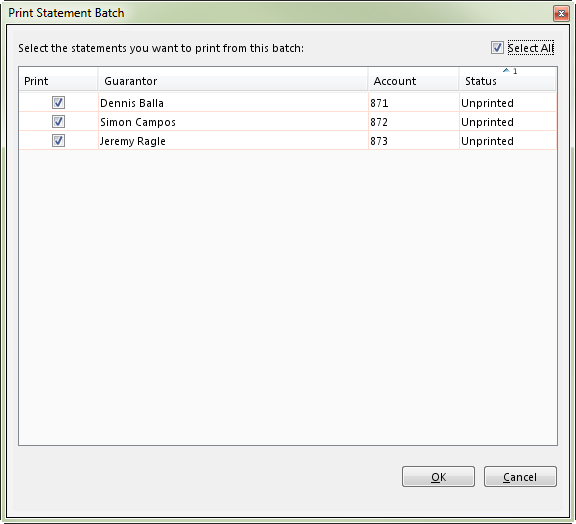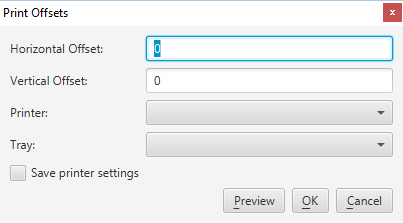| Print Option | Description |
|---|---|
| This option is used to print statements at your practice. Your Connect platform must be configured specifically for a statement service, which is done by Cognizant as a custom setup. If your Connect platform is not configured for a statement service, this option is not available on the Print Statement Batch window. By default, this option is selected. |
| This option is used to send statements to a statement service. Your Connect platform must be configured specifically for a statement service, which is done by Cognizant as a custom setup. If your Connect platform is not configured for a statement service, this option is not available on the Print Statement Batch window. By default, this option is not selected. The specified statements are queued to a file and sent to the statement service electronically by the Connect platform. |
Not applicable for this topic