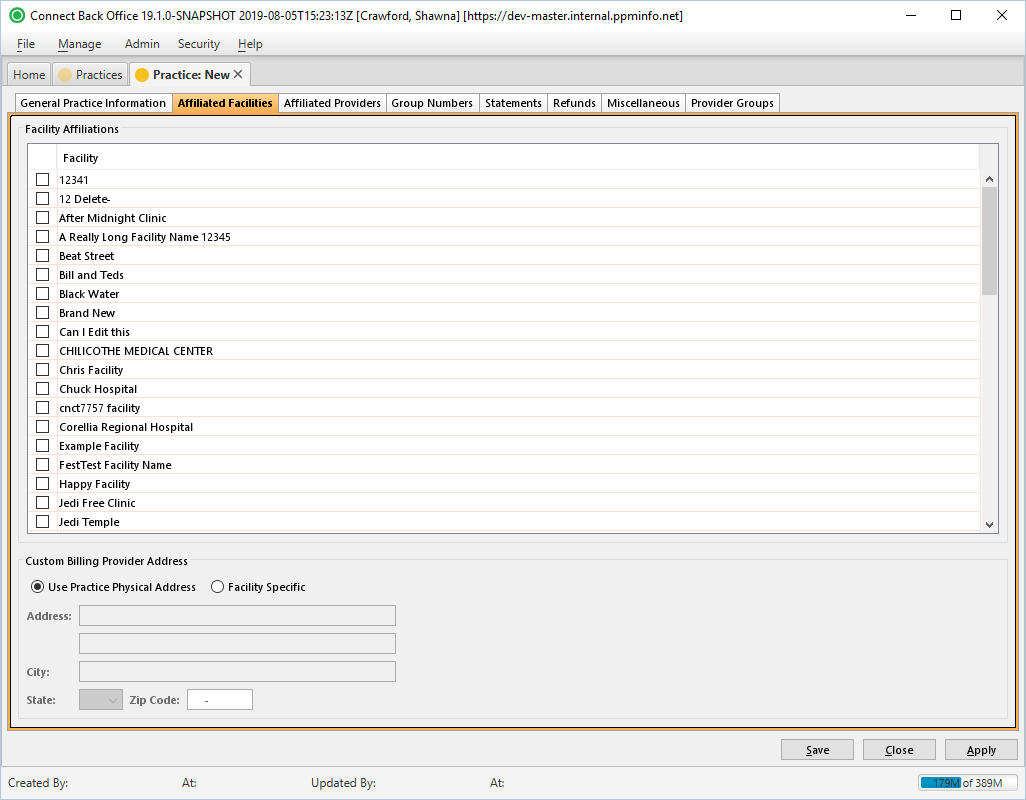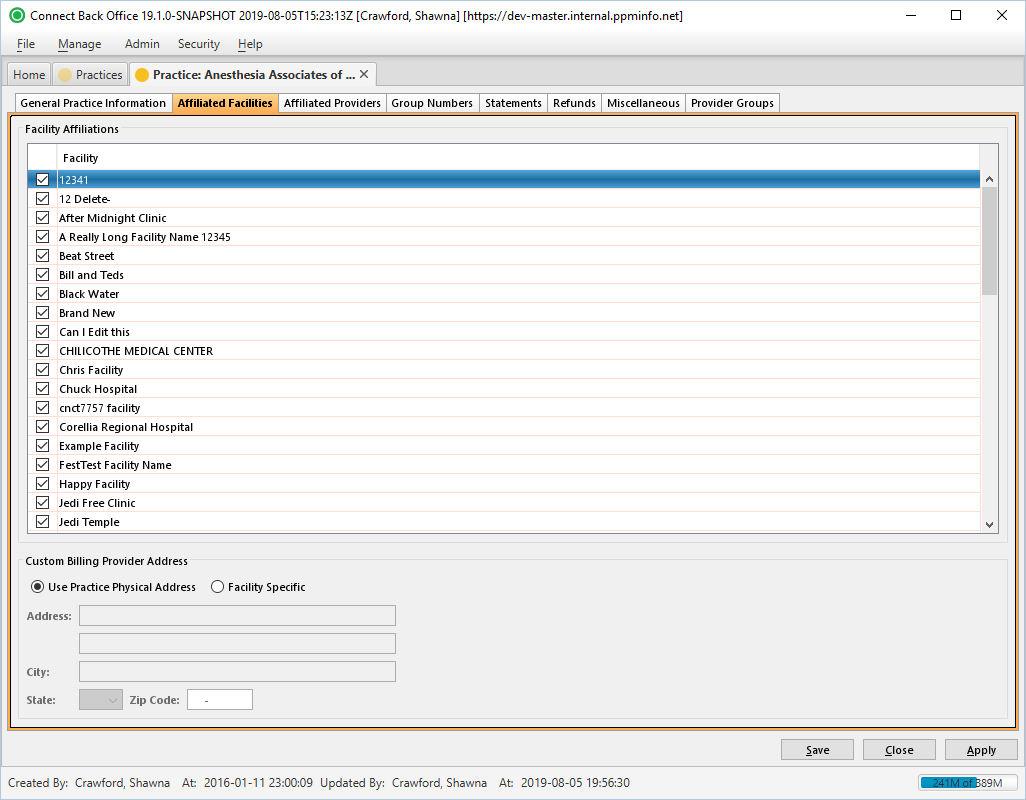Overview
The Practice: New and Practices: [name] pages are comprised of eight tabs:
- General Practice Information Tab
- Affiliated Facilities Tab
- Affiliated Providers Tab
- Group Numbers Tab
- Statements Tab
- Refunds Tab
- Miscellaneous Tab
- Provider Groups Tab
The Affiliated Facilities tab facilitates selection of facilities affiliated with the practice and specifying a facility-specific, custom billing provider address. The list of facilities that can be affiliated with the practice is displayed. Affiliated facilities are checked.
The selected facilities will be listed in the Facilities list, where applicable, in the other Connect applications, for example, charge entry in Connect Back Office.
See the Configuring Practices topic for additional details.
(Click an image below to enlarge.)
Practice: New Page / Affiliated Facilities Tab
Practice: [name] Page / Affiliated Facilities Tab
Field Definitions
Field | Type | Required | Description |
|---|---|---|---|
| Facility Affiliations Section | |||
| Facility | Display Only with Selection Checkboxes (Pulled from created/updated Facilities) | Yes | The list of facilities in Connect and association checkboxes. A checked box next to a facility indicates it is associated with and used by the practice. |
| Custom Billing Provider Address Section | Section to specify an alternate billing provider address for the selected facility.
Currently, the Facility Specific option can only be used for Medicare claims within the state of Texas. | ||
| Address | Free Text | Yes | The street address, lines 1 and 2, if applicable, for the specific facility. |
| City | Free Text | Yes | The city for the specific facility. The field will auto-populate when the Zip Code is entered. However, the field can be edited by typing the name of the city in the space provided. |
| State | Drop Down | Yes | The two-character state abbreviation of the specific facility. The field will auto-populate when the Zip Code is entered. However, the field can be edited by typing the state abbreviation or selecting an option from the drop down list. |
| Zip Code | Free Text | Yes | The five-digit plus 4-digit postal code of the specific facility. |