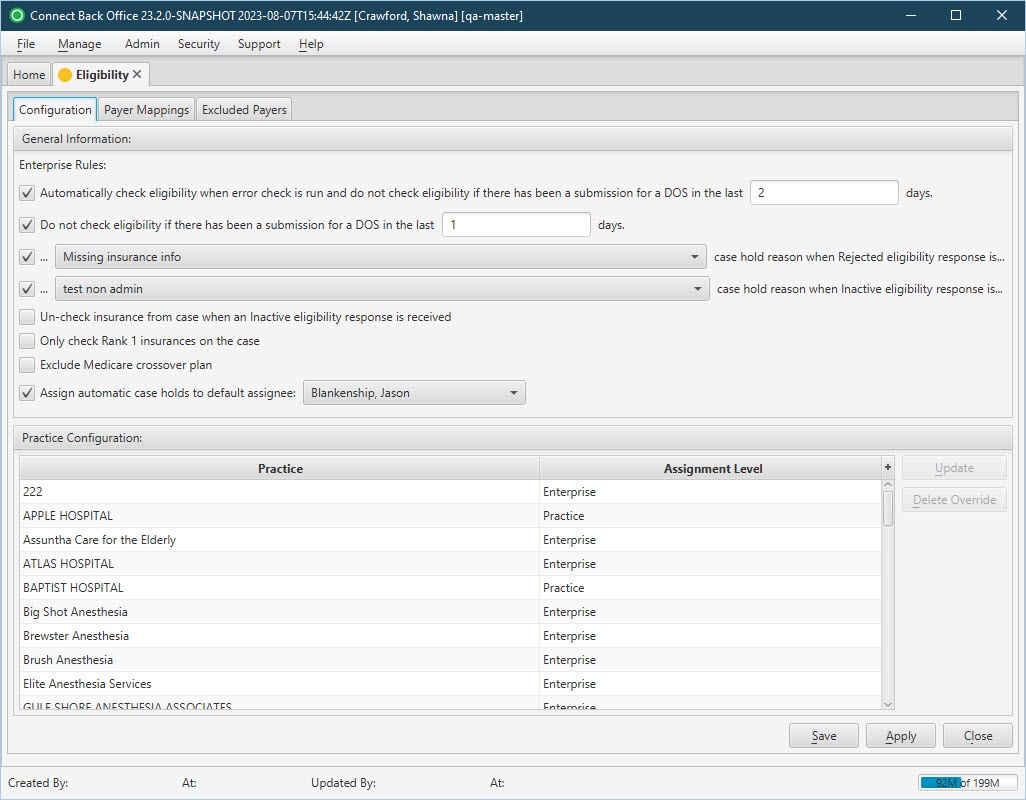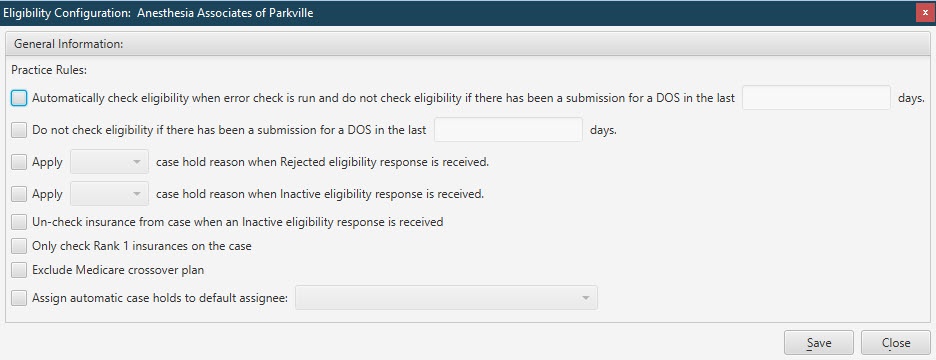Overview
The Eligibility page is comprised of three tabs:
The Eligibility / Configuration tab is used to define and configure eligibility functions in Connect. It is comprised of two sections:
- General Information / Enterprise Rules
- Practice Configuration
The Enterprise Rules section includes rules to automate Eligibility checks and place case holds for all practices at the enterprise level.
A practice can be selected and rules can be customized for it via the Practice Configuration section. Rules set at the Practice level will override those set at the Enterprise level.
Field Definitions
Field | Type | Required | Description | ||||||||||||||||
|---|---|---|---|---|---|---|---|---|---|---|---|---|---|---|---|---|---|---|---|
| General Information Section | |||||||||||||||||||
| Enterprise Rules | Free Text (Numeric) | Yes | These options are used for configuring the eligibility checks for the organization.
| ||||||||||||||||
| Practice Configuration Section | |||||||||||||||||||
| Practice | Display Only (Pulled from created/updated Practices) | Yes | A listing of all practices for the account with override eligibility setup information (level). | ||||||||||||||||
| Assignment Level | Display Only (Pulled from Update button info population) | Yes | Eligibility assignment level designation of the practice.
|
Button Descriptions
Button | Shortcut Keys | Description | Step-By-Step Guides |
|---|---|---|---|
| Practice Configuration Section | |||
| Update | [Alt] + [U] | To update and add/remove customized configuration rules to the selected practice. These rules will override the set Enterprise rules. |
|
| Delete Override | [Alt] + [D] | To remove the customized practice rules and return it to the Enterprise level configuration. |
|