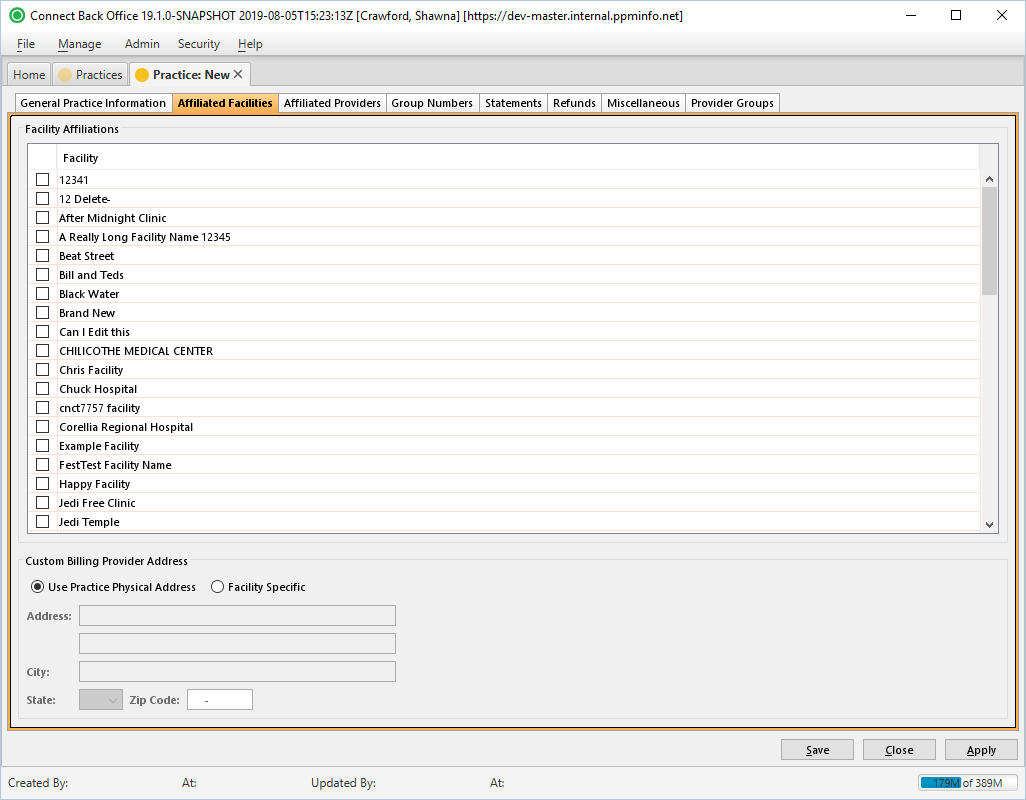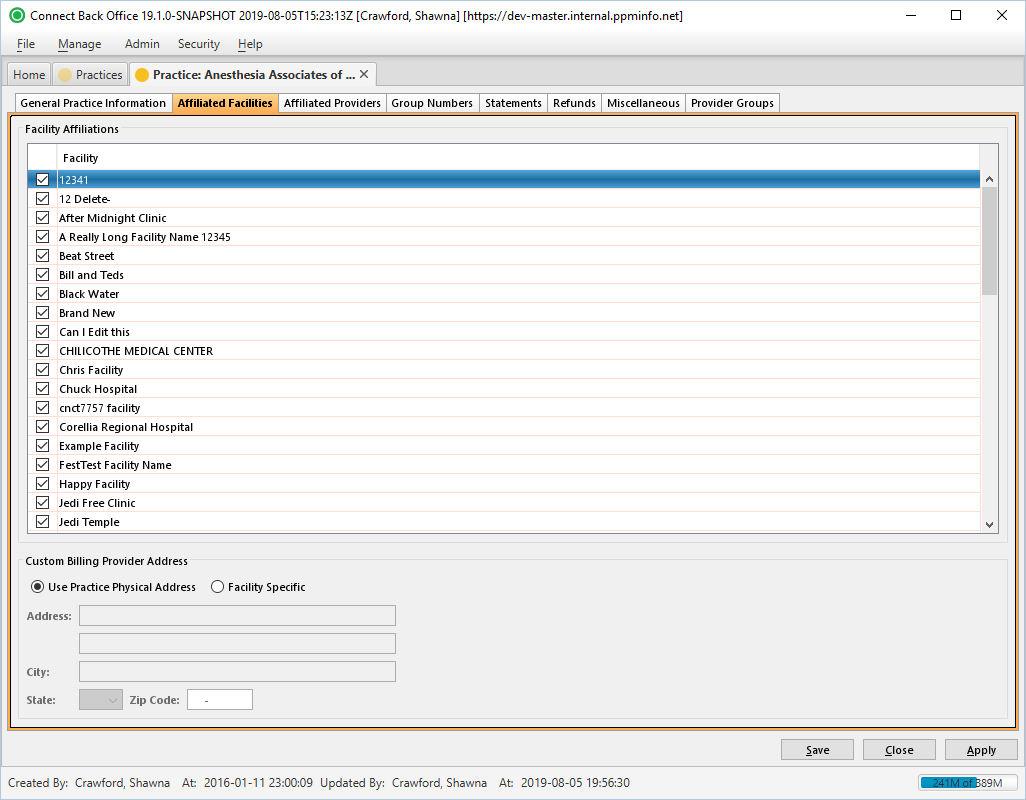Overview
| Panel | |||||||||||||||||||||||
|---|---|---|---|---|---|---|---|---|---|---|---|---|---|---|---|---|---|---|---|---|---|---|---|
| |||||||||||||||||||||||
|
(Click an image below to enlarge.)
Practice: New Page / Affiliated Facilities Tab
Practice: [name] Page / Affiliated Facilities Tab
Field Definitions
Field | Type | Required | Description | ||||
|---|---|---|---|---|---|---|---|
| Facility Affiliations Section | |||||||
| Facility | Display Only with Selection Checkboxes (Pulled from created/updated Facilities) | Yes | The list of facilities in Connect and association checkboxes. A checked box next to a facility indicates it is associated with and used by the practice. | ||||
| Custom Billing Provider Address Section | Section to specify an alternate billing provider address for the selected facility.
| ||||||
| Address | Free Text | Yes | The street address, lines 1 and 2, if applicable, for the specific facility. | ||||
| City | Free Text | Yes | The city for the specific facility. The field will auto-populate when the Zip Code is entered. However, the field can be edited by typing the name of the city in the space provided. | ||||
| State | Drop Down | Yes | The two-character state abbreviation of the specific facility. The field will auto-populate when the Zip Code is entered. However, the field can be edited by typing the state abbreviation or selecting an option from the drop down list. | ||||
| Zip Code | Free Text | Yes | The five-digit plus 4-digit postal code of the specific facility. |