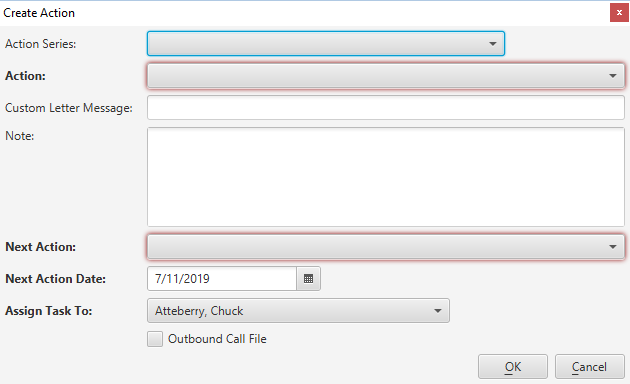Step | Instructions | |
|---|
| 1 | From the Guarantor or Insurancetab, select the guarantor account with which to workcreate an action. | |
| 2 | Click the collection task for which to the account or service fee line to add an action. The Collection Actions section refreshes to show the collection actions of the specified collection tasksub-tabs update with the information for the selected line item. | |
| 3 | In the Collection Actions section, click Create. The Create Action window opens.  Image Removed Image Removed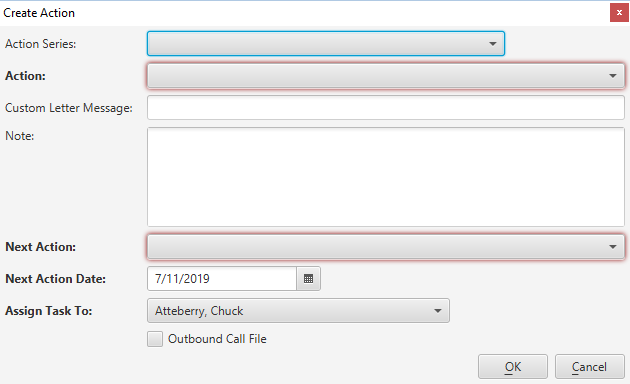 Image Added Image Added
| |
| 4 | (Optional) If adding an action series, open the Action Series drop down list and select a series. | | Note |
|---|
| After selecting a series, the Action and Next Actionfields will auto-populate with the actions defined in the series. The default options can be changed. |
|
| 5 | Open the Action Type drop down list and select the type of action being created. | | an action. | | Note |
|---|
If you previously selected an Action Series, the Action field will auto-populate with the first action from that series. The default option can be changed. If you do not select an Action Series above, you must select an Action in this step. |
|
| 65 | (Optional) Enter the Custom Letter Message content. | | Note |
|---|
If the collection letter associated with the selected Action Type includes the {{Custom_Message}} data field, the Custom Letter Message field is enabled for input. The entered message will appear in the letter where the {{Custom_Message}} data field is in the Letter text pane. |
|
| 67 | (Optional) In the Note field, enter a description or explanation of the action. | |
| 8 | 7 | Verify the defaulted Next Action Type selection is correct. (Optional) Open the Next Action Type field and update the action to be performed after the created action. | | Note |
|---|
The Next Action Type field defaults to a value based on the subsequent action which was configured for the selected action typeif an Action Series is selected above. The defaulted value can be changed if needed. The action types and next actions are defined via the Practice > Guarantor Collections tab. |
| 8 |
| 9 | Verify the defaulted Next Action Date selection is correct. (Optional) Open the Next Action Date field and select a new date if neededthe due date. | | Note |
|---|
The Next Action Date field defaults to a value based on the date configured for the subsequent action of the selected action typeif an Action Series is selected above. The defaulted value can be changed if needed. The next actions and timing are defined via the Practice > Guarantor Collections tab. |
|
| 910 | (Optional) Open the Assign Task To drop down list and select a user to assign the task. | | Note |
|---|
If you enter a different collector in the Assign Task To field, the collection effort for that account is now assigned to them. |
|
| 1011 | (Optional) Select the Outbound Call File if the action being created is to generate an outbound call file to send to Revenue Advantage. | | | | Note |
|---|
| This field is only available for Guarantor actions. |
|
| 1211 | Click OK to save the action. The Create Action window closes, and the action appears in the Collection Actions list. | | Info |
|---|
To cancel without saving, click Cancel. |
|
| 1213 | If the created action is linked with a collection letter, the letter automatically generates when the created action is saved. You may print the letter by highlighting the action and clicking Print Letter in the Collection Actions section. sub-tab. | | Note |
|---|
| If an Action Series is created with a collection letter, the letter also automatically generates, but will not display in the list of current actions in the Collections Actions sub-tab. The letter can be accessed and printed from the Manage / Collection Letters page. |
|