Step | Instructions | |
|---|
| 1 | Creating Cases |
|
| 2 | Select New Case (+) from the Home screen. 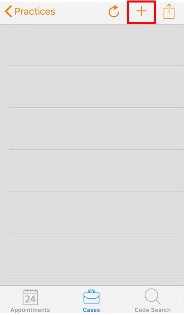
|
|
| 3 | From the Edit Case screen, enter the case data. 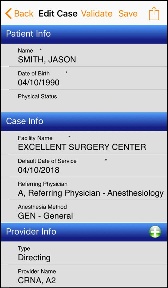
| |
| 4 | Setting Favorites and Defaults | Use favorites and defaults to simplify entering commonly used data in new cases. Favorites and defaults are configured during case creation. |
| 5 | To assign data as a favorite, tap the star once. 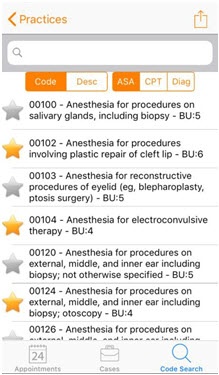
| |
| 6 | To assign data as a default, tap and hold the star for approximately 2 seconds.  | |
| 7 | Validating Cases | Before a case can be submitted to Back Office, it must pass case validation. Validation verifies that all required fields are entered and any conflicting data is removed. |
| 8 | Tap the Validate option at the top of the case. 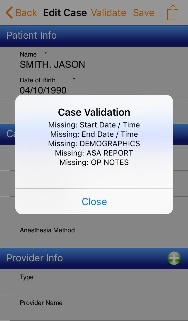
| |
| 9 | Review the information and click Close. | |
| 10 | Make any necessary updates before submitting. | |
| 11 | Submitting Cases |
|
| 12 | Once a case has been validated, submit it to CMA by tapping the case from the case list and selecting Submit Case. 
| | Icon | Description |
|---|
 | Case is ready for submission. |  | Case is ready and has been flagged for submission. |  | Case has been submitted to Back Office. |  | Case has been released and Charge has been submitted from Back Office. |  | Error. Has not passed validation. |
|