Step | Instructions | |
|---|
| 1 | Upon selecting File > New > Account, the Select Practice window opens. 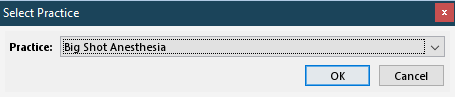
| |
| 2 | Open the Practice drop down list and select the practice to associate the new account. | |
| 3 | Click OK. The Create Account / Person Information tab opens. | |
| 4 | Person Information Tab From the Create Account / Person Information tab, enter the new account information. | |
| 5 | In the Name and Address section, enter the name of the person in the Name field. | |
| 6 | Select the International Address checkbox, if applicable. | |
| 7 | Enter of the street address for the person in the Address line 1 and line 2 fields, if applicable. | |
| 8 | Enter the zip code for the person in the Zip Code field. | |
| 9 | (Optional) Enter the name of the city for the person in the City field. | |
| 10 | (Optional) Open the State drop down list and select the state for the person. | |
| 11 | Enter the business hours phone number for contacting the person in the Day Phone field. | |
| 12 | Enter the non-business hours phone number for contacting the person in the Evening Phone field. | |
| 13 | Enter the person's electronic mail address for the person in the Email field. | |
| 14 | In the Employer Information section, enter the name of the person's current employer in the Employer field. | |
| 15 | Enter of the street address for the person's employer in the Address line 1 and line 2 fields, if applicable. | |
| 16 | Enter the zip code for the person's employer in the Zip Code field. | |
| 17 | (Optional) Enter the name of the city for the person's employer in the City field. | |
| 18 | (Optional) Open the State drop down list and select the state for the person's employer. | |
| 19 | Enter the phone number of the employer in the Phone and Ext. fields, if applicable. | |
| 20 | Enter the facsimile number of the employer in the Fax and Ext. fields, if applicable. | |
| 21 | In the Personal Information section, enter the person's SSN in the Social Security field. | |
| 22 | Open the Gender drop down list and select the person's gender. | |
| 23 | Open the Date of Birth drop down and select the date from the calendar. | |
| 24 | Open the Marital Status drop down list and select the person's marital status. | |
| 25 | Open the Language drop down list and select the person's spoken language. | |
| 26 | Open the Employment drop down list and select the person's current employment status. | |
| 27 | Enter the person's current occupation in the Occupation field. | |
| 28 | Insurance Tab Click the Insurance tab to add the insurance details. | |
| 29 | In the Active Insurance section, click Add. | |
| 30 | Click Save to save and close the page. | |