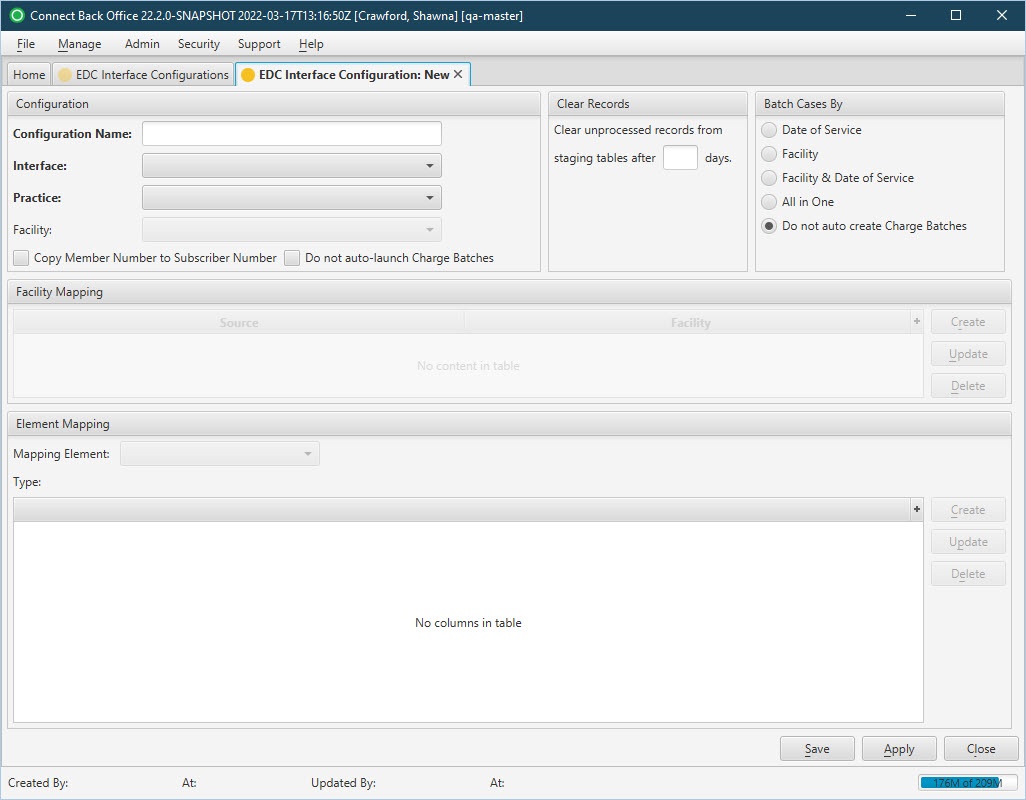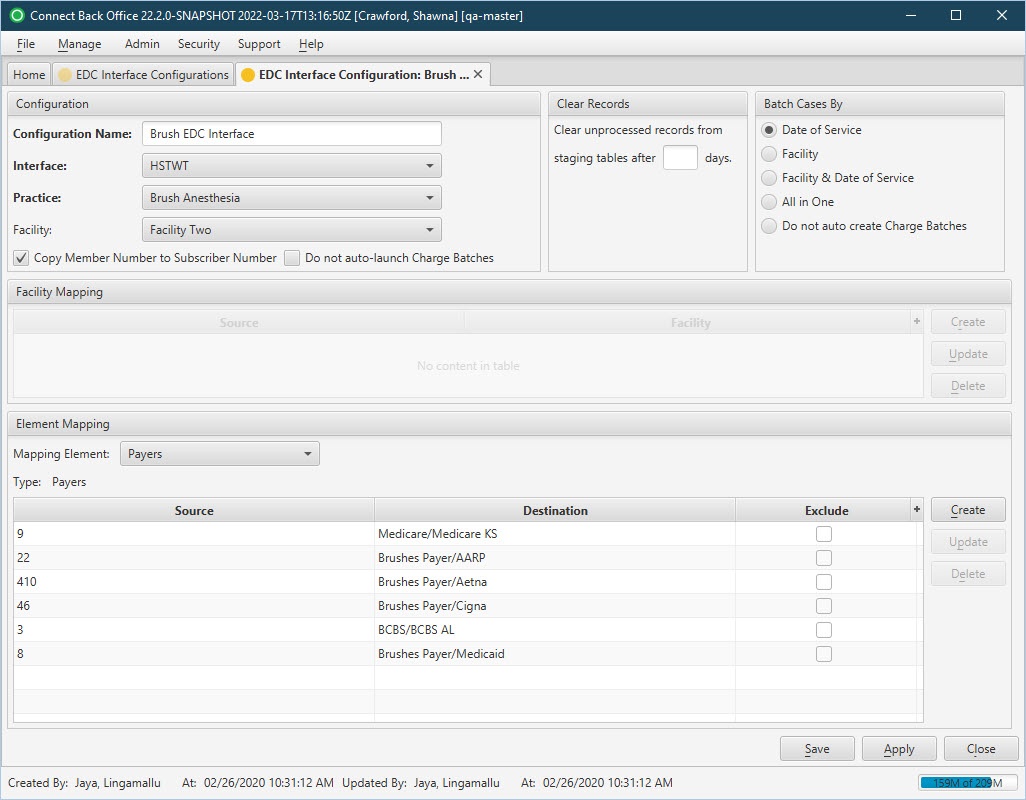Overview
There are two forms of this page. The fields and information displayed are identical between the two, but the pages are used for different functions:
- The EDC Interface Configuration: New page is used to configure an EDC interface.
- The EDC Interface Configuration: [name] page is used to maintain and make modifications to a previously created EDC interface.
(Click an image below to enlarge.)
EDC Interface Configuration: New Page
EDC Interface Configuration: [name] Page
Field Definitions
Field | Type | Required | Description |
|---|---|---|---|
| Configuration Section | |||
| Configuration Name | Free Text | Yes | The name that identifies the EDC interface configuration. |
| Interface | Drop Down | Yes | The hospital sending the electronic data capture (EDC) file. Select the interface from the list. |
| Practice | Drop Down | Yes | The name of the practice for which the EDC interface configuration is configured. The selected practice determines the facilities and providers that are available for mapping. Only those elements that are affiliated with the practice can be mapped to the data in the EDC file. If the interface does not specify a facility, you must select one after selecting the practice. |
| Facility | Drop Down | Yes | The name of the default facility for which the EDC interface configuration is configured. The practice and facility are unique to the EDC interface configuration. This field is only available and required if the source file does not include one or more facilities. |
| Copy Member Number to Subscriber Number | Checkbox | No | Specifies whether the member number from the EDC file is copied to the Subscriber Number in the insurance record of the patient or guarantor demographics on the case. By default, the checkbox is not selected, indicating that the member number will not be copied to the subscriber number. The member number is required on the insurance record, which is maintained on the case in Connect Back Office. If this option is selected, the Subscriber Number will be populated as the Member Number under the following conditions:
|
| Do not auto-launch Charge Batches | Checkbox | No | If checked, designates that the charge batch is not automatically launched upon creation. |
Clear Records Section | |||
Clear unprocessed records from staging tables after ____ days. | Free Text | No | Specifies the time (in days) that unprocessed records are cleared from staging tables. |
| Batch Cases By Section | |||
| Batch Cases By | Radio Button | Yes | Includes options for auto-creating and splitting charge batches by specific case properties. These options include:
|
Facility Mapping Section | |||
Source | Free Text | Yes | The name or code that identifies the element in the EDC file. This information is required if the source file includes facilities. |
| Facility | Drop Down | Yes | The name of the facility affiliated with the practice. This information is required if the source file includes facilities. This facility is the facility where the procedure was performed on the case. |
| Element Mapping Section | |||
| Mapping Element | Drop Down | Yes | Includes the various elements that can be mapped to the data in the EDC file, for example, payers, providers, or referring physicians. By default, this option is set to Payers. Elements must be mapped in the EDC Interface Configuration to ensure the data in the EDC file is imported into the correct fields during the EDC import process. Changing the selection in the drop down changes the list of mapped elements displayed. |
Source | Free Text | Yes | The name or code that identifies the element in the EDC file. This information is required. |
| Destination | Drop Down | Yes | The name of the element affiliated with the practice. The element in the EDC file to map to the same element in the case. |
| Excluded | Checkbox | No | Determines whether the payer is excluded from the imported EDC file. All payers with a lower rank than this payer in the EDC file are moved up in rank when they are imported. For example, suppose Medicare Part A is primary and Medicare Part B is secondary in the EDC file. When importing the insurance information from the EDC file, Back Office ignores Medicare Part A as the primary payer and uses Medicare Part B as the primary payer instead. |
Button Descriptions
Button | Shortcut Keys | Description | Step-By-Step Guides |
|---|---|---|---|
| Create | [Alt] + [C] | There are two Create buttons on this page:
| Configuring EDC Interfaces |
| Update | [Alt] + [C] | There are two Update buttons on this page:
| Updating Insurance Configurations |
| Delete | [Alt] + [D] | There are two Delete buttons on this page:
| To delete a mapping:
|