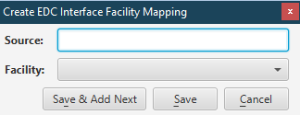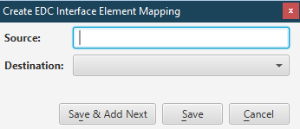Versions Compared
Key
- This line was added.
- This line was removed.
- Formatting was changed.
Use this task to configure the EDC interface for a practice.
The EDC interface configuration includes the data mappings from the EDC file to the elements affiliated with the practice. This configuration ensures data from the hospital download is mapped correctly to the case in Connect Back Office to eliminate duplicate data entry. All facilities in the EDC file must be mapped in the EDC interface configuration; otherwise, the EDC file cannot be mapped into Back Office.
Step-By-Step Guide
Step | Instructions | Additional Information | ||||
|---|---|---|---|---|---|---|
| 1 | From the EDC Interface Configurations page, click Create. The EDC Interface Configuration: Newpage opens. | |||||
| 2 | In the General section, enter the name being given to the EDC interface configuration. | |||||
| 3 | Open the Interface drop down list and select the hospital or facility that is sending the EDC file. | |||||
| 4 | Open the Practice drop down list and select the practice associated with the EDC interface configuration | |||||
| 5 | (Optional) To copy the member number to the subscriber number, check the Copy Member Number to Subscriber Number option. |
| ||||
| 6 | In the Batch Cases by section, select the applicable option. This determines if charge batches are auto-created and what cases are included in each charge batch. | |||||
| 7 | If the EDC file:
|
| ||||
| 8 | Open the Mapping Element drop down list and select the element to map. |
| ||||
| 9 | To map an element in the Element Mapping section:
|
| ||||
| 10 | Click Apply. | |||||
| 11 | Click Save to save and close the page. |
| Panel | ||||||
|---|---|---|---|---|---|---|
| ||||||
EDC Interface Configurations Page |
| Panel | ||||||||
|---|---|---|---|---|---|---|---|---|
| ||||||||
Not applicable for this topic |
Search this documentation
| Livesearch | ||
|---|---|---|
|