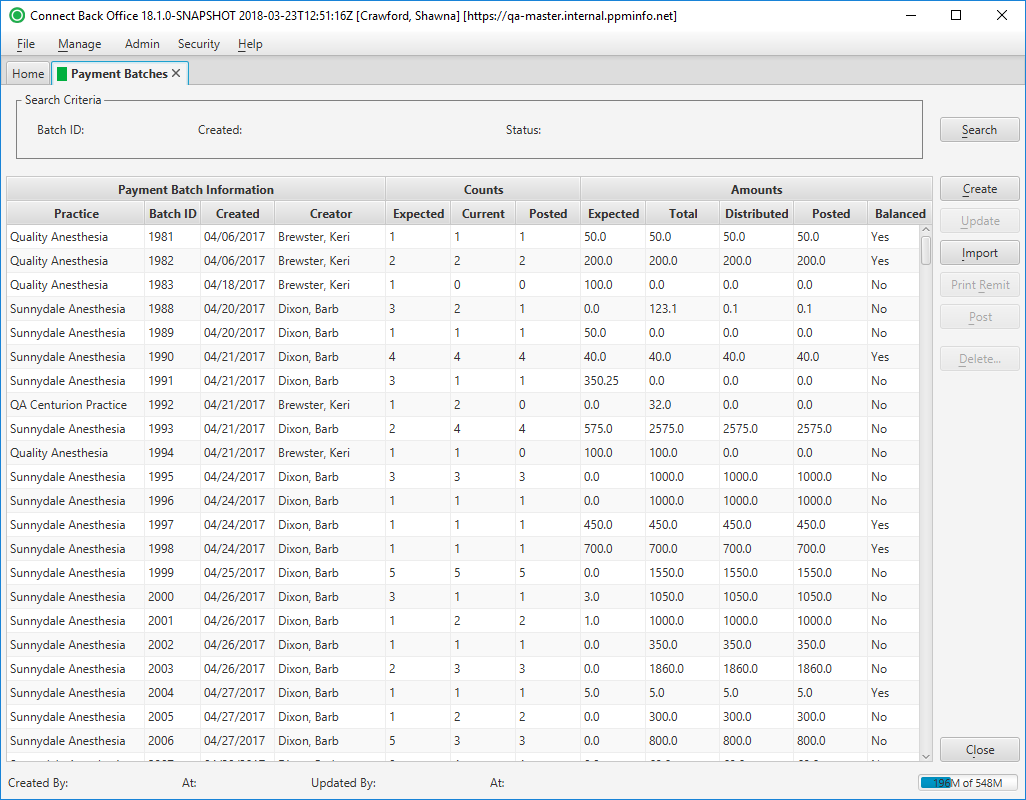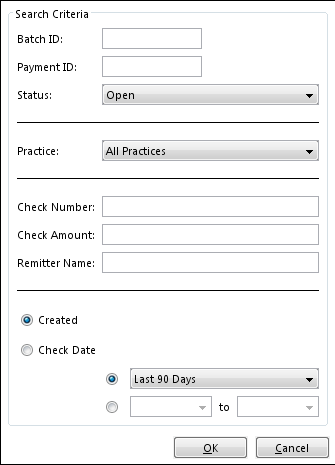Overview
| Panel | |||||||||||||||||||
|---|---|---|---|---|---|---|---|---|---|---|---|---|---|---|---|---|---|---|---|
| |||||||||||||||||||
|
Field Definitions
Field | Type | Required | Description |
|---|---|---|---|
| Search Criteria Section |
Displays Batch ID, Created, and Status criteria as entered in the Search Criteria window. | |||
Payment Batch Information Section |
| This section contains the audit trail for each payment batch. | |||
| Practice | Display Only (pulled from created/updated Payment Batch) | Yes | The practice associated with the payment batch. |
| Batch ID | Display Only (system-generated) | Yes | The unique identification number of the payment batch assigned when it is created. By default, the table is sorted by this column in ascending order. |
| Created | Display Only (system-generated) | Yes | The date and time the payment batch was created. |
| Creator | Display Only (system-generated) | Yes | The name of the person who created the payment batch. |
| Counts Section |
| This section contains the totals for the number of payments in the payment batch. | |||
| Expected | Display Only (pulled from created/updated Payment Batch) | Yes | The number of payments expected to be entered in the payment batch. |
| Current | Display Only (system-calculated) | Yes | The number of payments entered in to the payment batch. |
| Posted | Display Only (system-calculated) | Yes | The number of payments posted in the payment batch. |
| Amounts Section |
| This section contains the totals for the amount applied and the status of the payment batch. | |||
| Expected | Display Only (pulled from created/updated Payment Batch) | Yes | The sum total amount of all payments to be entered in the payment batch. |
| Total | Display Only (system-calculated) | Yes | The sum of the all payments (checks) currently in the payment batch. |
| Distributed | Display Only (system-calculated) | Yes | The total amount of funds currently distributed (allocated), but not yet posted, from payments in the payment batch. |
| Posted | Display Only (system-calculated) | Yes | The total amount of the payments that have been posted in the payment batch. |
| Balanced | Display Only (system-calculated) | Yes | Indicates whether all payments (checks) in the payment batch are in balance. The payment batch is in balance when the value in the Distributed column matches the value in the Total column. The value in this column will be either Yes or No. |
Button Descriptions
Button | Shortcut Keys | Description | Step-By-Step Guides |
|---|---|---|---|
| Search | [Alt] + [S] | To find payment batches. |
|
| Create | [Alt] + [C] | To create a payment batch. | Creating Payment Batches |
| Update | [Alt] + [U] | To modify a payment batch. | Updating Payment Batches |
| Import | [Alt] + [I] | To import payments from an ERA file into a payment batch. | Importing ERA Files |
| Print Remit | [Alt] + [R] | To generate the Remit Detail report. | Generating the Remit Detail Report |
| Post | [Alt] + [P] | To post a payment batch | Posting Payment Batches |
| Delete | [Alt] + [D] | To delete a payment batch. | Deleting Payment Batches |