| 1 | From the Dashboard tab, click Manage. The Dashboard sidebar opens. 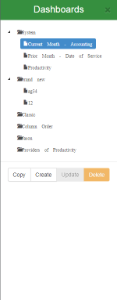
| |
| 2 | Click Create. The Options sidebar opens. 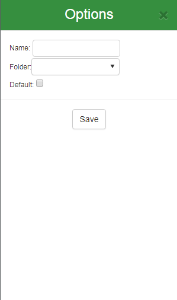
| |
| 3 | Enter the Dashboard Name. | |
| 4 | Open the Folder drop down and select the folder to save the Dashboard. | |
| 5 | (Optional) Mark the Default checkbox to make this Dashboard the default view when logging in and accessing Portal, or clicking the Dashboard tab. | |
| 6 | Click Save. The list of available widgets is displayed. 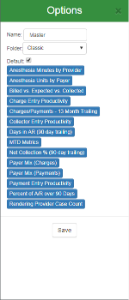
| |
| 7 | Click a Widget Name to add it to the Dashboard.The widget is added to the Dashboard layout and the change is automatically saved. | |
| 8 | Click X in the upper right corner of the Options sidebar and close it. | |