The first time logging in after the Connect application has been updated (i.e., a new Release deployed), a prompt will display to inform you the application has been updated with a link to the latest Release Notes to review the updates or changes that have been made. 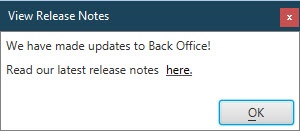 Image Added Image Added
|