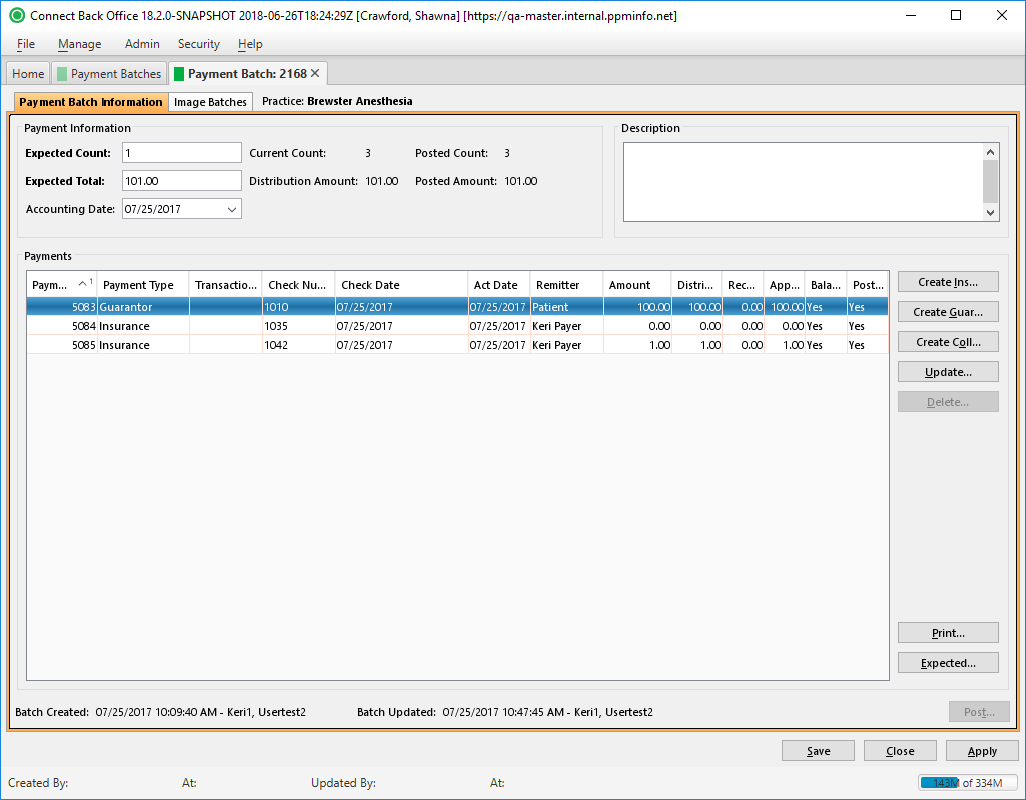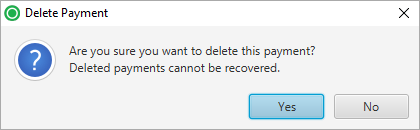Overview
| Panel | |||||||||||||||||
|---|---|---|---|---|---|---|---|---|---|---|---|---|---|---|---|---|---|
| |||||||||||||||||
|
Field Definitions
Field | Type | Required | Description |
|---|---|---|---|
| Payment Information Section | The section allows you to record the expected number of payments and the sum total amount of payments to be entered in the payment batch. | ||
| Expected Count | Free Text (numeric) | Yes | The total number of payments to be entered in the payment batch. By default, this information is blank unless an image batch is linked to the payment batch. If an image batch is linked to the payment batch, this value is set to the number of image sets in the image batch. You can override this value if needed. Type the value for the number of payments to be applied for the payment batch. You can enter a value of up to 9999. |
| Expected Total | Free Text (numeric) | Yes | The total amount for all payments expected to be entered in the payment batch. By default, this option is blank. Type the total amount for all payments that will be applied in the payment batch. |
| Accounting Date | Calendar Date (mm/dd/yyyy) | Yes (if practice configured for Accounting Date) | If your practice is configured for accounting dates, the Accounting Date option is shown. If your practice is not configured for accounting dates, the Accounting Date option is not available. If applicable, you can set the accounting date as the default date for the payment batch, so all new payments will be recorded with that accounting date. |
| Current Count | Display Only (system-calculated) | Yes | The number of payments entered in the payment batch. |
| Posted Count | Display Only (system-calculated) | Yes | The number of payments posted in the payment batch. |
| Distribution Amount | Display Only (system-calculated) | Yes | The total of the funds distributed (allocated) from the payments in the payment batch. |
| Posted Amount | Display Only (system-calculated) | Yes | The sum total of payments posted in the payment batch. |
| Description | Free Text | No | Field used to record any comments or notes to include with the payment batch. This information is saved with all other payment batch information. |
| Payments Section | Contains a list of all payments entered in the payment batch. Use this area to manage the payments in the payment batch. | ||
| Payment ID | Display Only (pulled from created/updated Insurance or Guarantor Payment) | Yes | The unique identification number assigned to the payment when it was created. By default, the table is sorted by this column in ascending order. |
| Check Number | Display Only (pulled from created/updated Insurance or Guarantor Payment) | Yes | The check number remitted for the payment. |
| Check Date | Display Only (pulled from created/updated Insurance or Guarantor Payment) | Yes | The date on the check that was remitted for the payment. |
| Act Date | Display Only (pulled from created/updated Insurance or Guarantor Payment) | Yes | The accounting date the payment was entered on. |
| Remitter | Display Only (pulled from created/updated Insurance or Guarantor Payment) | Yes | The name of the payer, person or organization that issued the payment. |
| Amount | Display Only (pulled from created/updated Insurance or Guarantor Payment) | Yes | The amount of the payment. |
| Distributed | Display Only (pulled from created/updated Insurance or Guarantor Payment) | Yes | The total funds for a payment distributed (allocated) toward claims or accounts. The total is reduced by the Recouped column total. |
| Recouped | Display Only (pulled from created/updated Insurance or Guarantor Payment) | Yes | The amount of the payment that has been recouped from another claim. |
| Applied | Display Only (system-calculated) | Yes | The total amount applied from the check, including recoups. |
| Balanced | Display Only (system-calculated) | Yes | Indicates whether the payment is in balance. The payment is in balance when the value in the Distributed column matches the value in the Amount column. The value in this column will be either Yes or No. |
| Posted | Display Only (system-generated) | Yes | Indicates whether the payment has been posted. |
Button Descriptions
Button | Shortcut Keys | Description | Step-By-Step Guides | ||
|---|---|---|---|---|---|
| Create Ins | [Alt] + [I] | To apply an insurance payment. | Applying Insurance Payments | ||
| Create Guar | [Alt] + [G] | To apply a guarantor payment. | Applying Guarantor Payments | ||
| Create Coll | [Alt] + [O] | To apply an external collection payment. | Applying External Collection Payments | ||
| Update | [Alt] + [U] | To modify a payment in a payment batch. | Updating Payments | ||
| Delete | [Alt] + [D] | To delete a payment from a payment batch. |
| ||
| [Alt] + [P] | To generate the Payment Batch Listing report to obtain a listing of all payments in a payment batch. |
| |||
| Expected | [Alt] + [E] | To generate the Payment Exceptions report to obtain a listing of all payments that exceed the Expected Allowed over or under thresholds. |
| ||
| Post | [Alt] + [T] | To post one or more payments in the payment batch. | Posting Payment Batches |