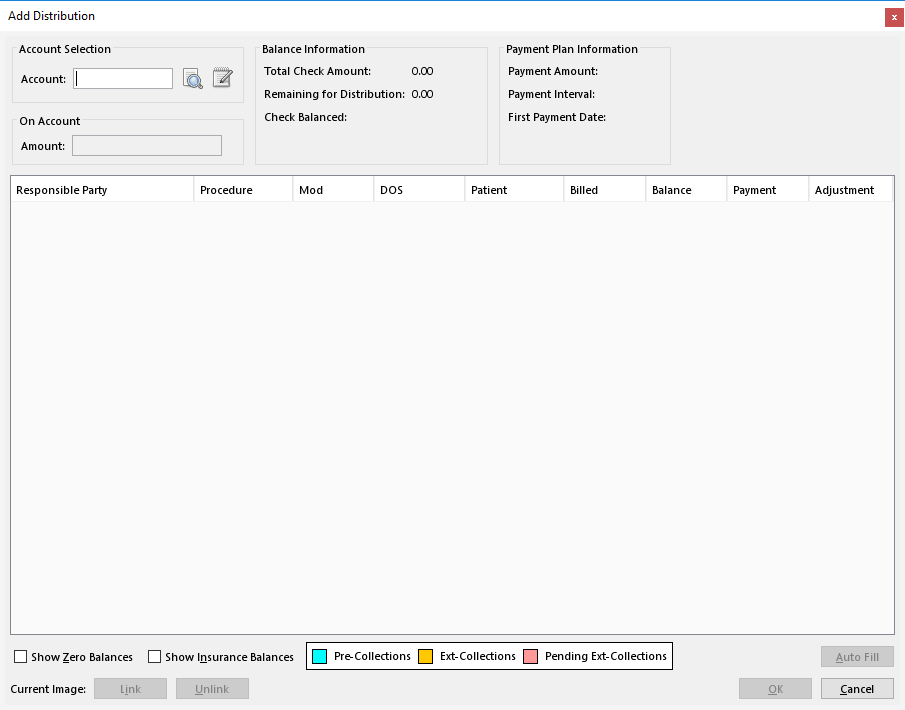| Panel | ||||||
|---|---|---|---|---|---|---|
| ||||||
Payment Batch / Payment Batch Information Tab Payment Batch / Image Batches Tab Payment Batch / Import Exceptions Tab Payment (External Collections) Page Applying External Collection Payments Transferring Payments to Suspense Transferring Money to Miscellaneous Income Applying Rescinded Payments (Insurance Payment) Applying Rescinded Payments (External Collections) Adding Service Line Distributions (Insurance Payment) Updating Service Line Distributions (Insurance Payment) Adding Service Line Distributions (Guarantor Payment) Adding On Account Distributions (Guarantor Payment) Adding Service Line Distributions (External Collections) |
| Panel | ||||||||
|---|---|---|---|---|---|---|---|---|
| ||||||||
Not applicable for this topic |
Search this documentation
| Livesearch | ||
|---|---|---|
|