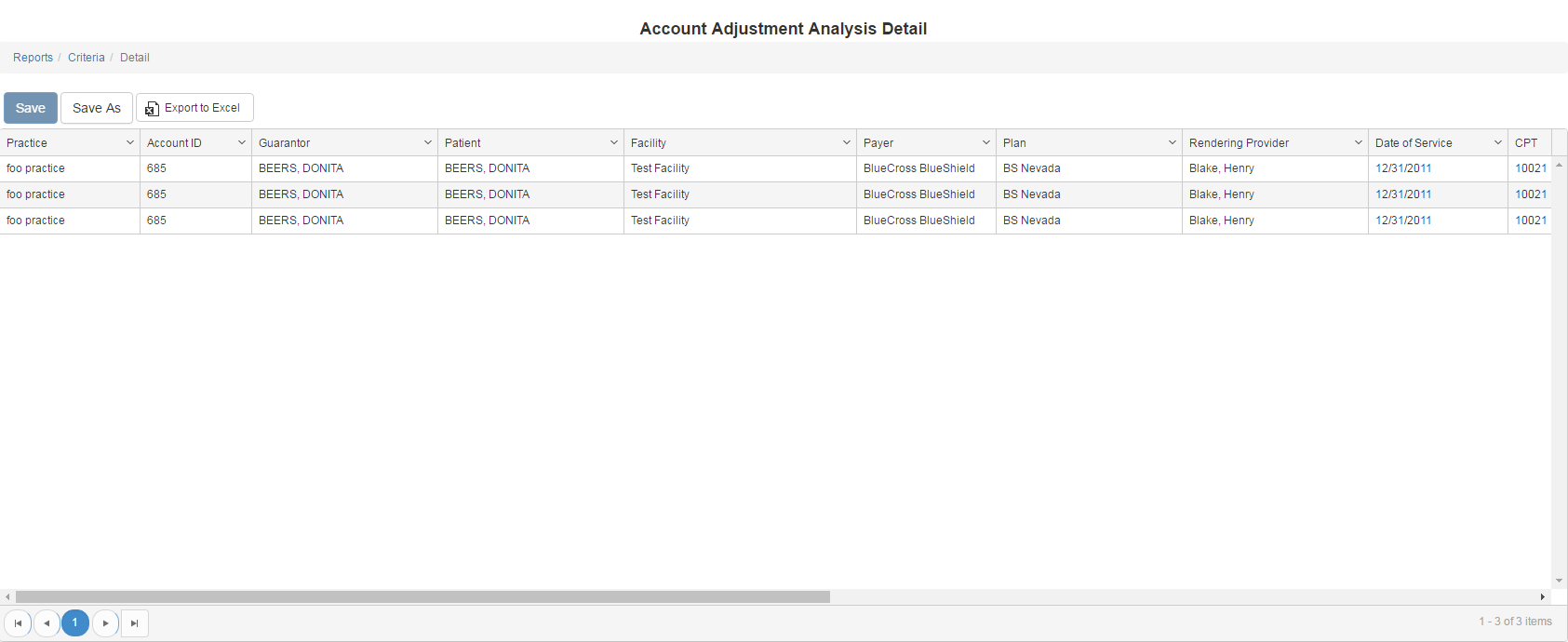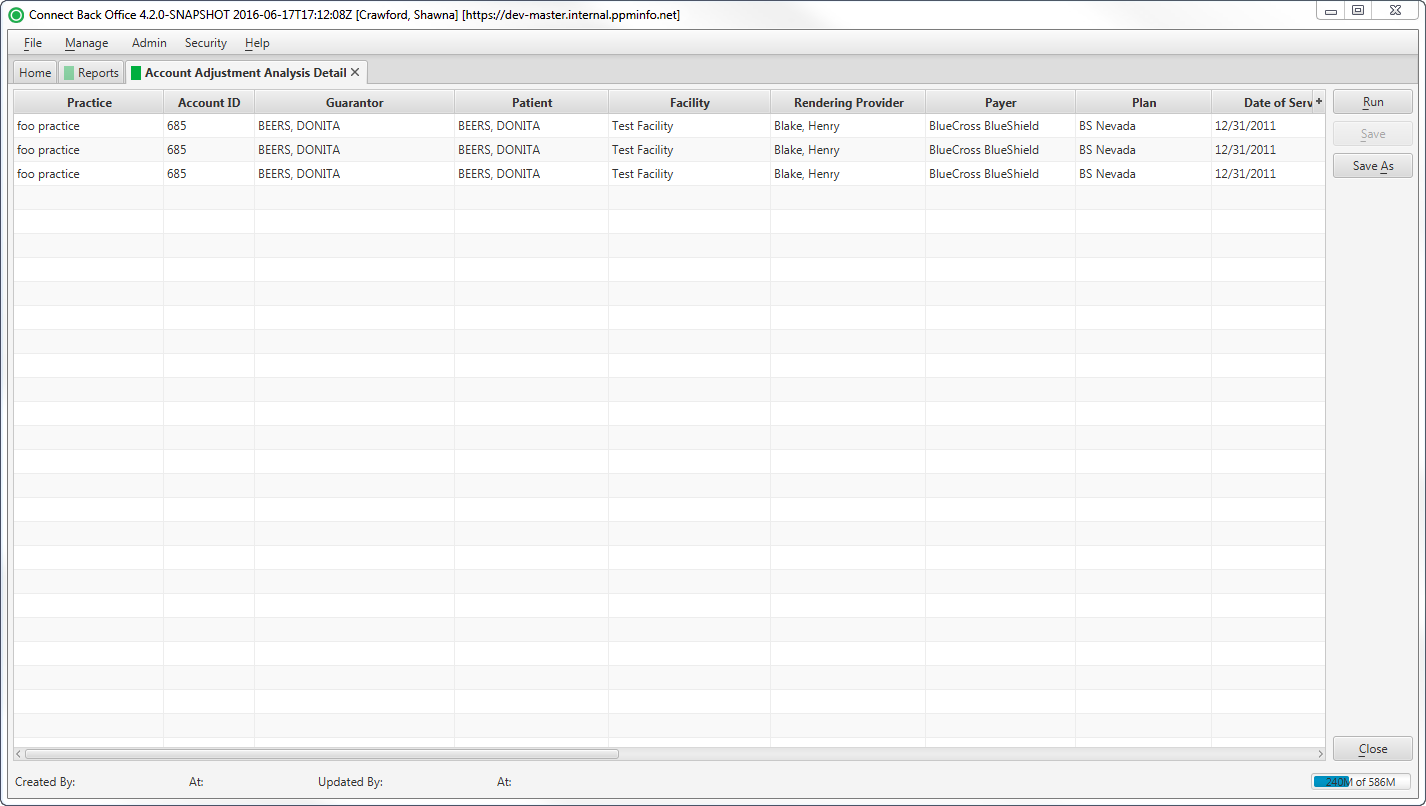Overview
Purpose
This report analyzes miscellaneous adjustments applied to the account on the Active AR tab by patient, amount, facility, account, transaction code, or accounting period. The report is a summary of miscellaneous adjustments made within a specified period. The Account Adjustment Analysis report does not include adjustments that were applied during payment entry, for example, contractual writeoff.
Category
Financial
Type
Detail
Mode
Accounting / Posted
Output Options
CSV or Excel
Sample Reports
(Click an image to enlarge)
Portal
Back Office
Field Definitions
Field | Description |
|---|---|
| Practice | The practice for which the charge is being billed. |
| Account ID | The account number of the guarantor account. |
| Guarantor | The name of the person on the guarantor account. |
| Patient | The name of the patient. |
| Facility | The name of the facility where services were rendered. |
| Rendering Provider | The name of the provider who rendered services on the case. |
| Payer | The primary insurance payer on the case with financial responsibility for the outstanding debt. |
| Plan | The primary insurance plan on the case to which charges were billed. |
| Date of Service | The date the service is rendered. |
| CPT | The general procedure code that was entered as the procedure billed on the case in charge entry. |
| ASA | The anesthesia procedure code that was entered as the procedure billed on the case in charge entry. |
| Transaction Code | The code for the type of adjustment applied to the account. Example transaction codes:
|
| Transaction Description | The description of the transaction code used as the adjustment. |
| Transaction Subcode | The user-defined adjustment code. This is the Type field value from created adjustment codes. Example: CHAR |
| Transaction Subcode Description | The description of the user-defined adjustment code. This is the Description field value from created adjustment codes. Example: Charity Adjustment |
| Adjustments | The amount of the adjustment transaction. Each adjustment is shown as an individual line item. |
| Accounting Date | The date selected at the time the adjustment was posted. This may not always be the same as the Posted Date, as the user can manually select the Accounting Date. |
| Posted Date | The date the adjustment transaction was posted to the guarantor account. |
| Posted By | The person who posted the adjustment transaction to the guarantor account. |
Available Report Filters
Option | Type | Required | Description |
|---|---|---|---|
| Date Mode | Drop Down | Yes | Determines how the results are grouped and ordered:
|
| Date | Drop Down | Yes | Filters transactions displayed by the selected time period. Options include: Custom Date Range, Last # of Days, Today, Previous Day, Current Month, Previous Month, Current Year, and Previous Year. If Custom Date Range is selected, the From and To fields are enabled to enter specific dates to run the query on. If Last # of Days is selected, the Last # of Days field is enabled to enter a specific number of days to run the query on.
The maximum timespan for the report is 366 days. |
| Practices | List Selection | Yes | Filters by all practices or one or more practices for which adjustments were applied. By default, this filter is set to All Practices. |
| Include Zero Balances | Checkbox | No | Filters by account balances, including those with zero balances. This filter does not include reversed service lines from rebill option 1. |