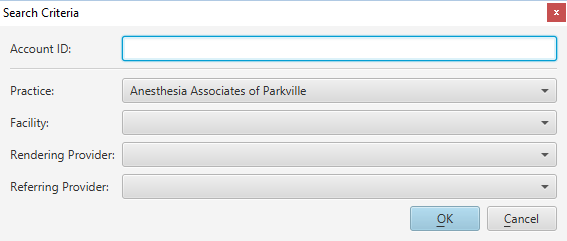Overview
|
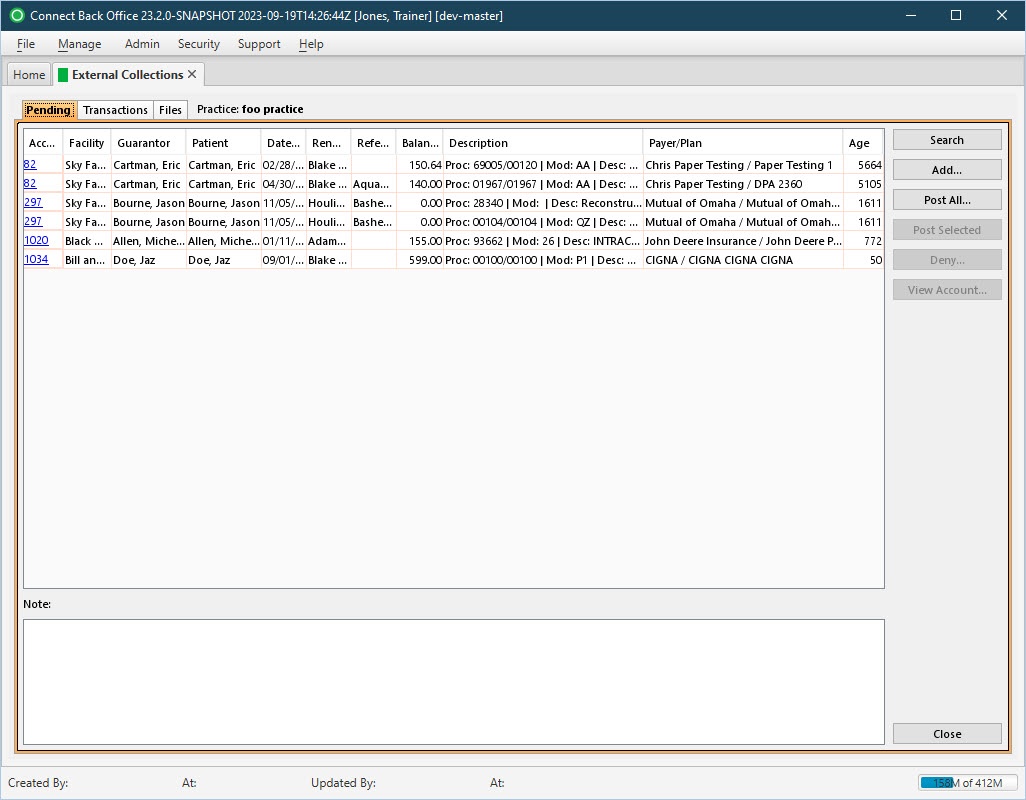
Field Definitions
Field | Type | Required | Description |
|---|---|---|---|
| Account ID | Link | Yes | The account number of the guarantor account from which the service fee line is being transferred to external collections. |
| Facility | Display Only (pulled from Account/ Active AR) | Yes | The facility where the procedure was performed. |
| Guarantor | Display Only (pulled from Account/ Active AR) | Yes | The name of the guarantor responsible for the account from which the service fee line is being transferred to external collections. |
| Patient | Display Only (pulled from Account/ Active AR) | Yes | The name of the person who received medical services for the service fee line being transferred to external collections. |
| Date of Service | Display Only (pulled from Account/ Active AR) | Yes | The date the procedure was performed. |
| Rendering Provider | Display Only (pulled from Account/ Active AR) | Yes | The physician that rendered the services. |
| Referring Provider | Display Only (pulled from Account/ Active AR) | Yes | The name of the physician who referred the patient. |
| Balance | Display Only (pulled from Account/ Active AR) | Yes | The current balance of the service fee line being transferred to external collections. |
| Description | Display Only (pulled from Account/ Active AR) | Yes | The description of the procedure for the service fee line being transferred to external collections. |
| Payer/Plan | Display Only (pulled from Account/ Active AR) | Yes | The payer and plan listed on the service line when the line is pending external collections. |
| Age | Display Only (pulled from Account) | Yes | The age (in days) of the service fee line being transferred to external collections. |
| Note | Read-only | No | The reason the service fee line is being transferred to external collections. This information is only displayed for the pending external collection transaction that is currently selected. If there is more than one pending external collection transaction selected, this area is blank. This information is recorded on the service fee line (SVCFE) when it is selected and queued for transfer to external collections from active AR or internal guarantor collections. |
Button Descriptions
Button | Shortcut Keys | Description | Step-By-Step Guides |
|---|---|---|---|
| Search | [Alt] + [S] | To search and locate external collections transactions for a practice. |
|
| Add | [Alt] + [A] | Opens the Add External Collection Transactions window for transferring service fee lines of guarantor accounts from active AR to external collections. | Adding External Collection Transactions |
| Post All | [Alt] + [P] | Opens the Post External Collection Transactions window for selecting the external collection agency to which all external collection transactions are posted. After posting, these transactions are moved to the Transactions tab. | Posting External Collection Transactions |
| Post Selected | [Alt] + [O] | Opens the Post External Collection Transactions window for selecting the external collection agency to which the selected external collection transactions are posted. After posting, these transactions are moved to the Transactions tab. | Posting External Collection Transactions |
| Deny | [Alt] + [D] | Opens the Deny External Collection Transfer window for recording the reason the service fee line is not being transferred to external collections. The service fee line is transferred from the pending queue in external collections back to active AR. | Denying External Collection Transactions |
| View Account | [Alt] + [V] | To open the Act: [ID] > Active AR tab for the guarantor account. |
|