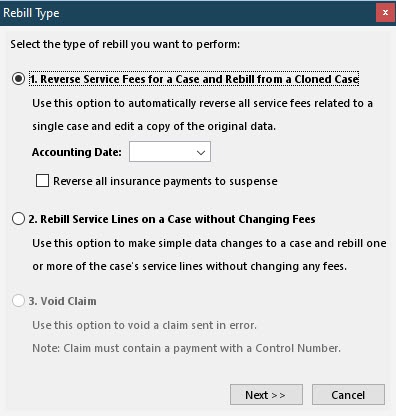What can be changed | Where to enter it |
|---|
Patient Guarantor Pre-Auth # Referral # | Patient, Guarantor & Insurance tab
Use the Modifying Patients, Guarantors & Subscribers task. Also, use this task to update the patient personal information, for example social security number and marital status. Insurance section on the Patient, Guarantor & Insurance tab |
Subscriber ID Member ID Group ID Coverage Confirmed Referral Numbers | Update Insurance window Use the following tasks: - Recording insurance information
- Recording Referral Numbers
|
General Information Referring Physician Hospitalization Dates Disability Dates Patient Details Paper Claim Local Use Fields Work Comp/Accident Information Medicare Secondary Insurance Type | General Case Information tab Use the following tasks: - Recording General Information
- Recording the Referring Physician
- Recording Hospitalization Dates
- Recording Disability Dates
- Recording Patient Details
- Recording Additional Information for Paper Claims
- Recording Accident Information
- Recording Medicare Secondary Insurance
|
Type of Service Procedure Description (Override Procedure Description) Modifiers ICD-9 Code/ICD-10 Code NDC Place of Service | Procedures & Provider Time tab on the Update Procedure window Use the following tasks: - Modifying Procedures
- Adding or Updating Diagnosis Codes
|
Additional Dates Reason for Delayed Submission of Claim Signature & Release Programs & Exceptions Additional Identifiers | Additional Case Information tab Use the following tasks: - Recording Additional Dates
- Recording Reason for Delayed Submission of Claims
- Recording Signature & Release Authorizations
- Recording Programs & Exceptions
- Recording Additional Identifiers
|
| Outcomes | Outcomes tab Use the following tasks: - Adding, Editing, or Removing Outcomes from a Case
|
| Notes | Notes tab Use the following tasks: - Creating Case Notes
- Reviewing Notes
|