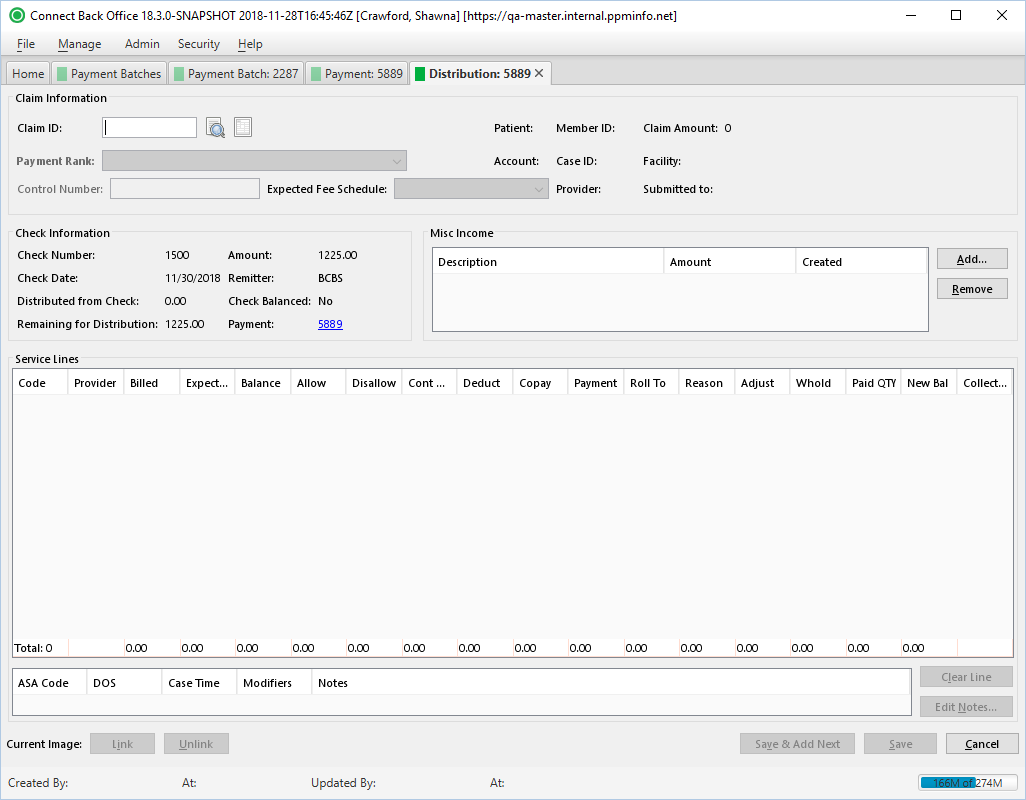Overview
| Panel | |||||||||||||||||||||||||
|---|---|---|---|---|---|---|---|---|---|---|---|---|---|---|---|---|---|---|---|---|---|---|---|---|---|
| |||||||||||||||||||||||||
|
Field Definitions
Field | Type | Required | Description | ||||||||||||||||||||||||||
|---|---|---|---|---|---|---|---|---|---|---|---|---|---|---|---|---|---|---|---|---|---|---|---|---|---|---|---|---|---|
| Claim Information Section | Identifies the claim to which the payment is being applied. Most of the information shown in this area is static and pertains to the claim that was submitted. | ||||||||||||||||||||||||||||
| Claim ID | Free Text / Search | Yes | The identification number assigned to the claim when it was generated.
This item will be recorded as CLAIM in Active AR. | ||||||||||||||||||||||||||
| Payment Rank | Drop Down | Yes | The rank of the payer when there is one or more payers on the case. By default, this option is set to the primary payer. If the case has multiple payers, you can specify the rank of the payer to which a payment is being applied. | ||||||||||||||||||||||||||
| Control Number | Free Text | No | The unique identification number issued by a payer that identifies a recorded payment. If the payer issued a control number for the payment, enter the number in the space provided. | Expected Fee Schedule | Drop Down | No |
| Note |
|---|
| This field can also be edited on posted payments. |
Read-only
(pulled from the associated Claim)
Provides quick identification as to whether a claim is in or out-of-network.
- If Out-of-Network, the text will display in red.
| Note |
|---|
It uses Date of Service + Plan-Practice Network Status + Contract Effective Date to determine.
|
Read-only
(pulled from the associated Claim)
Read-only
(pulled from the associated Claim)
Read-only
(pulled from the associated Claim)
The expected fee schedule applied to the payment. This field can be overridden with another active fee schedule associated with the practice listed in the drop down.
| Note |
|---|
| This field can also be edited on posted payments |
| . |
Read-only
(pulled from the associated Claim)
Read-only
(pulled from the associated Claim)
Read-only
(pulled from the associated Claim)
Read-only
(pulled from the associated Claim)
Read-only
(pulled from the associated Claim)
Read-only
(pulled from the associated Claim)
Display Only
(pulled from created/updated Payment)
Display Only
(pulled from created/updated Payment)
Display Only
(pulled from created/updated Payment)
Display Only
(pulled from created/updated Payment)
Display Only
(pulled from created/updated Payment)
Display Only
(pulled from created/updated Payment)
The status that indicates whether the remaining for distribution equals the total check amount values.
- Yes indicates that all funds have been distributed and Remaining for Distribution is zero (0).
- No indicates not all funds have been distributed and Remaining for Distribution contains a value other than zero (0).
This value is updated when the value of Remaining for Distribution is updated.
Display Only
(pulled from created/updated Payment)
Link
Display Only
(pulled from created/updated Payment Transfer to Misc Income)
Display Only
(pulled from created/updated Payment Transfer to Misc Income)
Display Only
(pulled from created/updated Payment Transfer to Misc Income)
Read-only
(pulled from the associated Claim)
Read-only
(pulled from the associated Claim)
Read-only
(pulled from the associated Claim)
Read-only
(pulled from the associated Claim)
Read-only
(pulled from the Account)
Free Text
(numeric)
Yes
(if primary payer)
The contractual amount the payer or plan will reimburse for the procedure. This information is required for a primary payer. Enter the amount indicated on the EOB in the space provided. If the payer and plan is the primary payer, the calculated contractual write-off amount will appear in the Cont WO column.
| Note |
|---|
| If an amount is entered in this column, the Disallow column is not available. If the allowed amount is not specified, you must specify an amount in the Disallow column. |
Free Text
(numeric)
Yes
(if Allow not specified)
The difference between the Billed amount and the Allowed amount for which the payer will reimburse.
| Note |
|---|
| This information is required if the Allow amount is not specified. When an amount is entered in this column, the Allow column is not available. |
Free Text
(numeric)
This amount will be recorded as the CWOFF activity code in Active AR.
| Override Indicator | Description |
|---|---|
Indicates the field is locked and the calculated contractual write-off amount cannot be overridden or does not apply to the distribution type. This value is updated whenever the Allow amount is changed. Click to unlock. | |
Indicates the field is unlocked and the contractual write-off amount can be overridden. To unlock the option, click the lock. The X appears on top of the lock, indicating the field is available for data input. Click again to lock the option. If you enter a value when the option is unlocked, then lock the option, the value you entered is replaced with the calculated value. |
Free Text
(numeric)
Yes
(for Coordination of Benefits with secondary payer)
The fee amount the insured is responsible to pay before the payer is responsible for reimbursement. The deductible amount has no impact on the account balance and is recorded for informational purposes only. This dollar amount is reported by the payer on the EOB. The deductible information is required on the claim for Coordination of Benefits (COB) with a secondary payer. By default, this column is blank. Type the amount indicated on the EOB as the deductible, if applicable. This value does not impact the service line distribution.
This amount will be recorded as the DEDUC activity code in Active AR.
Free Text
(numeric)
Yes
(for Coordination of Benefits with secondary payer)
The fee amount for which the insured is financially responsible. For example, the plan may stipulate that the insured must pay $20.00 for an office visit. The copay amount has no impact on the account balance and is recorded for informational purposes only. This dollar amount is reported by the payer on the EOB. The copay information is required on the claim for Coordination of Benefits (COB) with a secondary payer. By default, this option is blank. Type the amount specified on the EOB as the co-payment amount, if applicable.
This amount will be recorded as the COPAY activity code in Active AR.
Free Text
(numeric)
The amount being applied as the service line distribution. This amount cannot exceed the Allowed amount.
This amount will be recorded as the IPYMT activity code in Active AR.
To specify the next party that is responsible for the account, if the primary payer allows responsibility to roll.
The list of persons or payers that assume financial responsibility on the account after the primary payer has reimbursed on the claim. By default, this option is set to the next party who is financially responsible for paying the outstanding balance on the claim. The options available are based on the rank assigned at the insurance level on the Patient, Guarantor & Insurance tab, for example, 1 = primary, 2 = secondary and 3 = tertiary. If the account has only a primary payer and that payer allows the responsibility to roll to the guarantor, the next responsible party will be set to Guarantor.
| Option | Description |
|---|---|
Do Nothing | The financial responsibility does not roll to another party. By default, the Roll To option will be set to Do Nothing if the payer or plan does not allow the responsibility to roll to the guarantor. |
Next Plan | The name of the plan next in line in the coverage set, based on the rank assigned at the insurance level. If there is only a primary payer, this option is not shown in the selection list. By default, the Roll To option will be set to next payer in line if the claim has more than one payer. |
Guarantor | The financial responsibility rolls to the guarantor. If the payer or plan does not allow the financial responsibility to roll to the guarantor, this option is not shown in the selection list. By default, the Roll To option will be set to Guarantor if the payer or plan allows the responsibility to roll to the guarantor. |
Write Off Balance | The financial responsibility does not roll to another party. This condition applies when there are multiple payers and plans on the claim and if any of them do not allow the responsibility to roll to the guarantor (Option set in Admin > Payers & Plans > Plan: [ID] > Statements > Statement Options section > Plan allows responsibility to roll to guarantor option). If the service line distribution is entered for the last payer that is financially responsible, the Write Off Balance option is shown in the selection list, indicating that the balance can be written off. By default, the Roll To option is set to Next Plan if the responsibility does not roll to the guarantor when there are multiple payers or plans on the claim; however, you have the option to select Write Off Balance if you wish to do so. |
| Note |
|---|
If the Roll To option is set to None (Write Off Balance), the following confirmation message is displayed when the service line distribution is saved: The remaining balance cannot be collected from the guarantor because the payer/plan does not allow responsibility to roll to the guarantor. Do you want the system to automatically write off the balance?
|
To specify the group code, reason, quantity (if applicable), and amount the payer has given for not paying the claim as billed.
This window details the reason the claim is being adjusted by the payer. This information is included on the remittance advice or EOB as a means of communicating from one payer to another the reason the claim was not paid as it was billed. Group and reason codes are often referred to as denial codes. For example, PR (Patient Responsibility) is a group code that can have a reason code of 1, indicating that the amount of the adjustment is due to a deductible requirement and therefore the responsibility of the patient.
| Option | Description | ||||||||||||
|---|---|---|---|---|---|---|---|---|---|---|---|---|---|
Group Code | The code associated to the adjustment that is being applied to the claim by the payer. By default, this option is blank. Click the appropriate group code from the list. The following options are available:
| ||||||||||||
Reason | The CSMA code associated with the group code, indicating the reason the claim is being adjusted by the payer. This information communicates to the guarantor the reason the claim was not paid as it was billed. If the claim is being adjusted, the reason code is provided on the EOB or remittance advice. After specifying the group code, click the appropriate reason code from the list. Based on this selection, the appropriate description for the reason code will appear in the Description column. | ||||||||||||
Description | The description associated with the reason code. | ||||||||||||
Quantity | The adjusted quantity of the reason code selected. If you enter 0, a quantity of 1 will be reported. If the quantity entered is more than 1, the quantity entered will be reported. | ||||||||||||
Amount | The adjustment amount on the claim. Type the amount from the EOB or remittance advice that is being adjusted on the claim. This amount will be recorded as the RCODE activity code in active AR. | ||||||||||||
Financial Impact | The financial impact the adjustment has on active AR. This value is the adjustment (positive or negative) associated with the group and reason code defined in Denial Management. If the adjustment will affect active AR, click the applicable adjustment code from the This option is primarily used for Electronic Remittance Advice (ERA) processing. |
Opens the Adjustment window to specify the purpose and the amount of the miscellaneous adjustment.
| Note |
|---|
The following criteria is necessary in order to open the Adjustment window:
|
Free Text
(numeric)
The amount being withheld by the payer on the claim as indicated on the EOB. Withholding is primarily associated with managed care, such as HMO plans. The plan may stipulate that a certain amount be withheld on a payment, for example, 15 percent, and then refunded to the insured at the end of the year if certain conditions are met. Enter the amount from the EOB that is being withheld, if applicable.
This amount will be recorded as the WHOLD activity code in Active AR.
Free Text
(numeric)
Read-only
(system-calculated)
Forces the service line to insurance collections. This checkbox is visible only if the service line is eligible for collections. The service line must meet all of the following conditions:
- The balance must be greater than zero
- The responsibility must be payer and not guarantor
- The service line must not already be in collections
Forcing a service line into insurance collections creates an action called Insurance balance transfer on the account.
Read-only
(pulled from the associated Claim)
Read-only
(pulled from the associated Claim)
Read-only
(pulled from the associated Claim)
Read-only
(pulled from the associated Claim)
Button Descriptions
Button | Shortcut Keys | Description | Step-By-Step Guides |
|---|---|---|---|
| Add | [Alt] + [A] | To open the Payment Transfer to Misc Income window to specify the amount and reason the payment is being transferred to miscellaneous income. | Transferring Money to Miscellaneous Income |
| Remove | [Alt] + [R] | To remove the transaction entry from the Misc Income table. |
|
| Clear Line | [Alt] + [L] | To clear all data in a service line. |
|
| Edit Notes | [Alt] + [N] | To record or edit notes on a service line. |
|
| Link | [Alt] + [I] | To link an image specifically related to the service line distribution. | |
| Unlink | [Alt] + [U] | To unlink an image attached to the service line distribution. | Linking/Unlinking Images to Service Line Distributions |