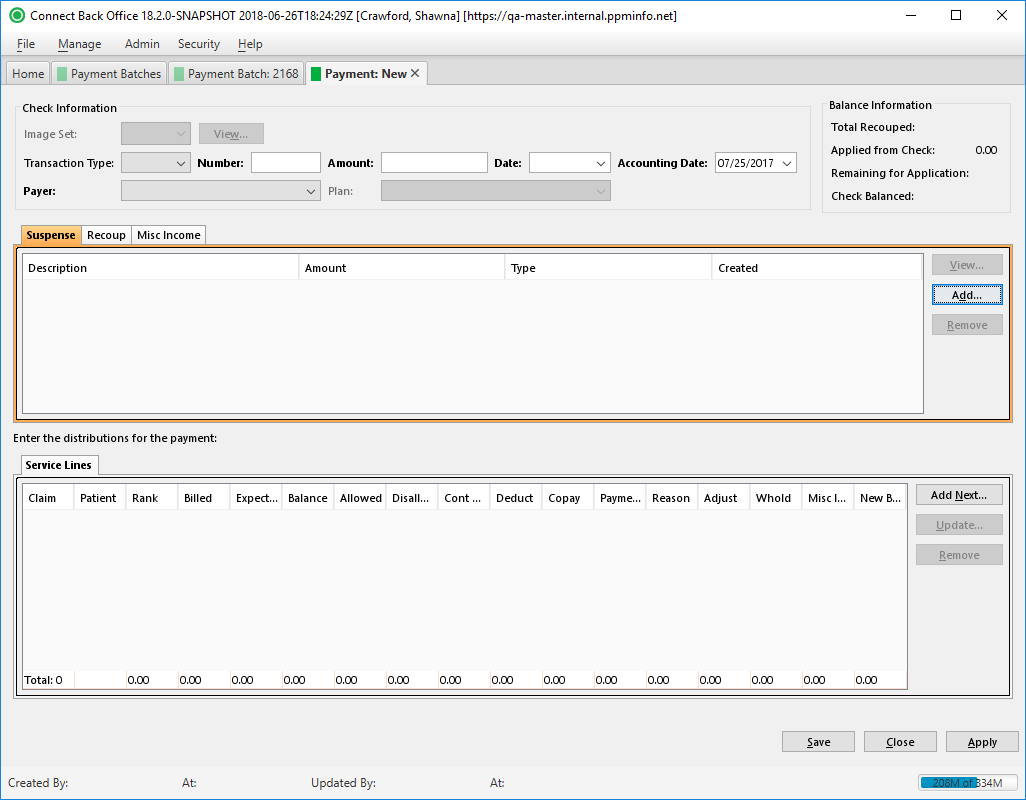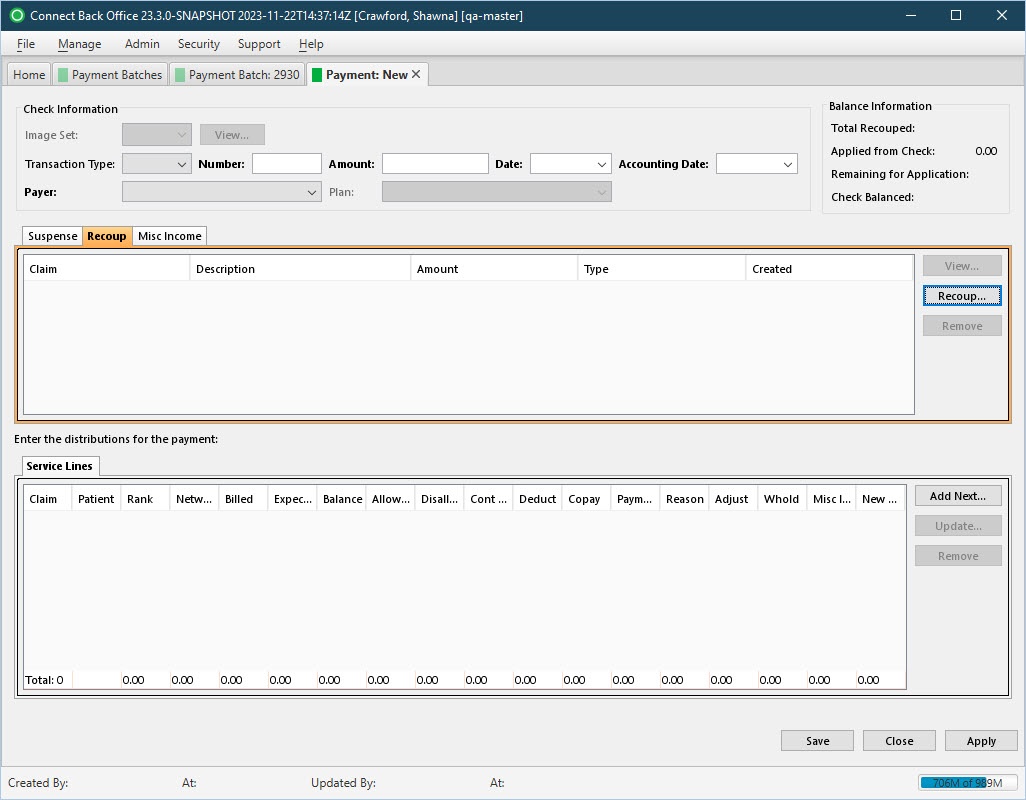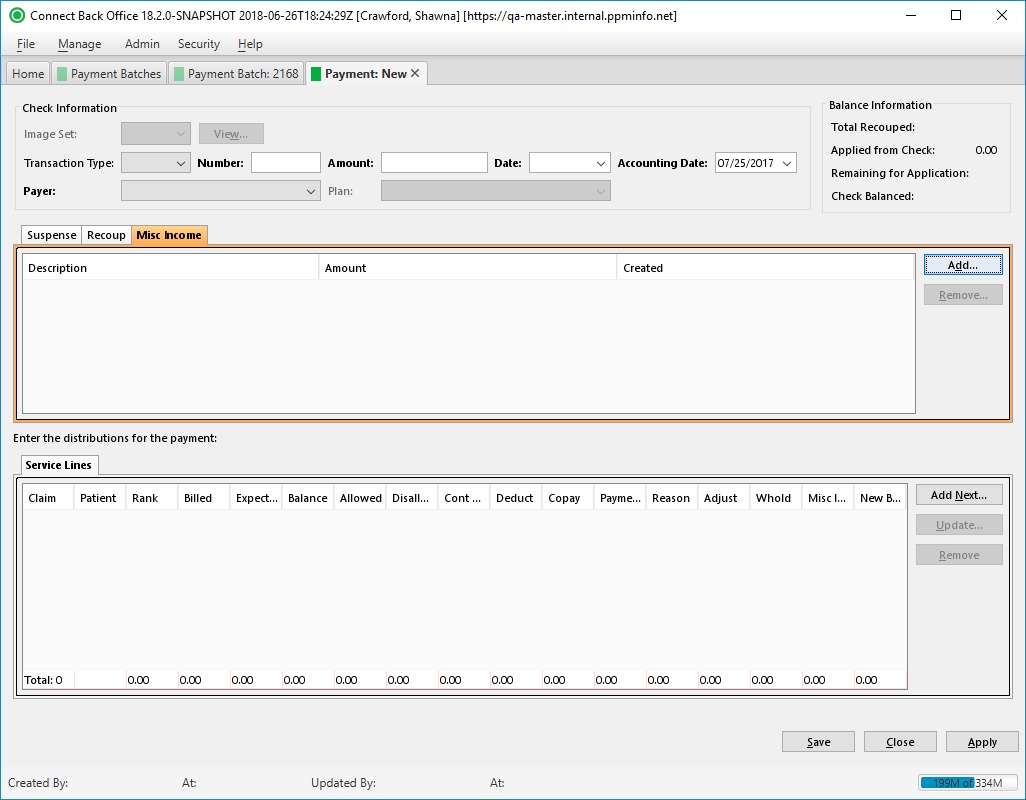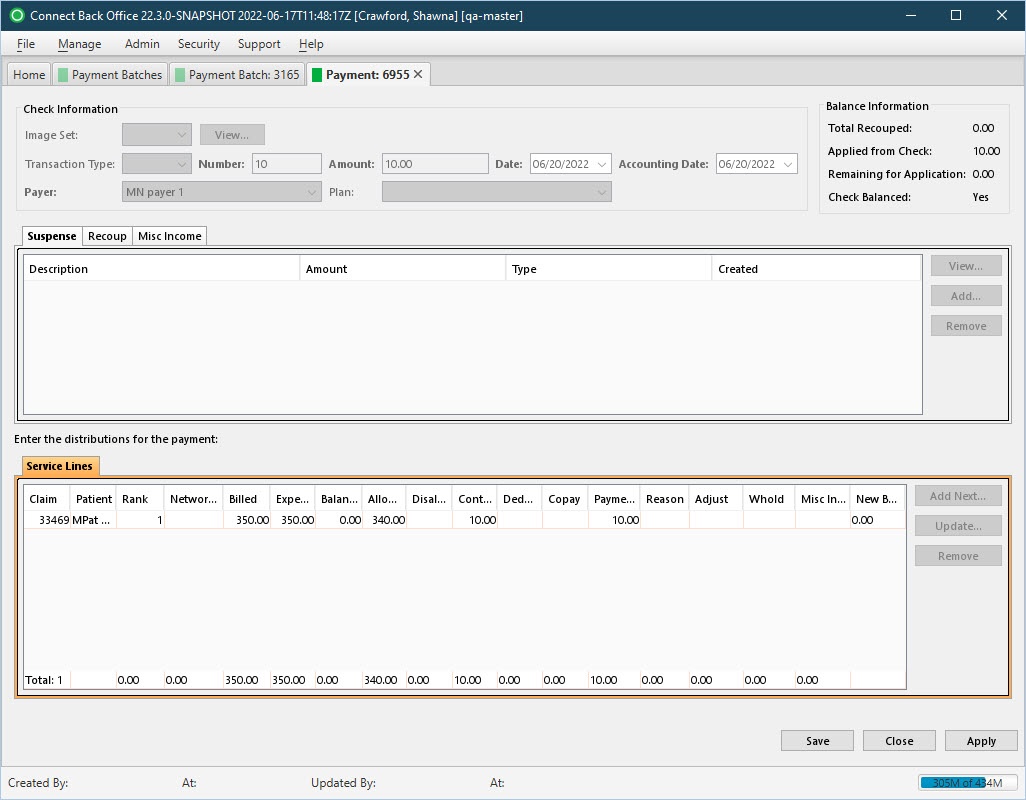Overview
The Payment page opens from the Payment Batch page based on the type of payment added to the payment batch. The fields and information on the Payment page vary based on the type of payment. The types of payment include:
Use the Insurance Payment page to record validation controls for a check being applied to an insurance balance.
(Click an image below to enlarge.)
Payment: New / Suspense Tab
Payment: New / Recoup Tab
Payment: New / Misc Income Tab
Payment: [ID] Page
Field Definitions
Field | Type | Required | Description |
|---|---|---|---|
| Check Information Section | |||
| Image Set | Drop Down | No | The image set from the payment batch to attach to this payment. Click View to preview the images in the set. |
| Transaction Type | Drop Down | No | The type of transaction used for the payment, e.g., Check, ERA, Credit, EFT, Lockbox. If the insurance payment is generated because of an ERA import, the field will default to ERA. |
| Number | Free Text (numeric) | Yes | The check number issued by the payer. |
| Amount | Free Text (numeric) | Yes | The amount of the check remitted for the claim. |
| Date | Calendar Date (mm/dd/yyyy) | Yes | The date of the check issued by the payer. |
| Accounting Date | Calendar Date (mm/dd/yyyy) | Yes | The accounting date for this payment. |
| Payer | Drop Down | Yes | The payer that issued the check. |
| Plan | Drop Down | No | The plan that belongs to the payer. |
| Balance Information Section | Information about the currently applied distribution. These amounts are dynamically updated as distributions are applied. | ||
| Total Recouped | Read-only (system-calculated) | Yes | The sum total of all recoups processed from the check. |
| Applied from Check | Read-only (system-calculated) | Yes | The total amount applied from the check, including the sum of payments and recoups. |
| Remaining for Application | Read-only (system-calculated) | Yes | The difference between the total amount of the payment and the amount of funds currently distributed from the payment. If all funds have been distributed, this value is zero (0), meaning the payment is in balance and can be posted. In some cases, Remaining for Application could actually be a negative value for a period of time. If a value has not been specified in the Number box, this value will be pending. Recoups increase the total Remaining for Application. |
| Check Balanced | Read-only (system-calculated) | Yes | Indicates whether the Remaining for Application equals the total check amount values.
This value updates when the value of Remaining for Application changes. |
| Suspense Tab | This tab displays transactions applied from a check remitted by a payer that have been transferred to Suspense. | ||
| Description | Display Only (system-generated) | Yes | The transaction that has been transferred to Suspense. This text includes the payment identification number and reason entered in the Note option on the Payment Transfer to Suspense window: Transfer from payment: [ID]:[note], for example, Transfer from payment: 312:Overpayment. |
| Amount | Display Only (pulled from Suspense transaction) | Yes | The payment amount being transferred to Suspense. This amount is specified on the Payment Transfer to Suspense window. |
| Type | Display Only (pulled from Suspense transaction) | No | The sub-type that identifies why the monies are being transferred to Suspense. Select one of the following codes to indicate the reason for transfer to Suspense.
|
| Created | Display Only (system-generated) | Yes | The date and time (yyyy-mm-dd hh:mm:ss) when the transaction was created. This information is updated after the payment is saved. |
| Recoup Tab | This tab displays transactions that have been added for recouping insurance monies that have been applied to a guarantor account, Suspense, or miscellaneous income. | ||
| Claim | Display Only (system-generated) | Yes | The Claim ID of the claim to which the recoupment is associated. |
| Description | Display Only (system-generated) | Yes | The transaction that has been rescinded from a guarantor account, Suspense, or miscellaneous income. This text includes the payment identification number to which the payment is being applied and reason that was entered in the Note option on the Recoup window: Rescinded to payment: [ID]:[note], for example, Rescinded to payment: 312:Overpayment. |
| Amount | Display Only (pulled from Recoup transaction) | Yes | The payment amount being distributed from a rescinded payment from either a guarantor account, Suspense, or miscellaneous income. This amount is specified on the Recoup window. |
| Type | Display Only (pulled from Recoup transaction) | Yes | Indicates if the monies were rescinded from a guarantor account (ACCT), Suspense (GSUSP), or miscellaneous income (MISC). |
| Created | Display Only (system-generated) | Yes | The date and time (yyyy-mm-dd hh:mm:ss) when the transaction was created. This information is updated after the payment is saved. |
| Misc Income Tab | This tab includes payments distributed directly to miscellaneous income. | ||
| Description | Display Only (pulled from Payment Transfer to Misc Income transaction) | Yes | Includes the text entered into the Note field of the Payment Transfer to Misc Income. Use this window to enter the explanation of why the amount is being transferred to Miscellaneous Income. |
| Amount | Display Only (pulled from Payment Transfer to Misc Income transaction) | Yes | The amount distributed to miscellaneous income. This amount will appear in the Misc Income column on the Payment: [ID] page after the distribution is saved on the Add Distribution window. |
| Created | Display Only (system-generated) | Yes | The date and time (yyyy-mm-dd hh:mm:ss) when the transaction was created. This information is updated after the payment is saved. |
| Service Lines Tab | This tab contains the list of distributions that have been entered for the insurance payment. | ||
| Claim | Display Only (pulled from Service Line) | Yes | The unique identification number assigned to the claim to which the distribution was applied. |
| Patient | Display Only (pulled from Service Line) | Yes | The name of the patient to which the payment is associated. |
| Rank | Display Only (pulled from Service Line) | Yes | The rank position the payer of the distribution has on the related account. |
| Network Status | Display Only (pulled from Service Line) | Yes | Provides quick identification as to whether a claim is in or out-of-network.
It uses Date of Service + Plan-Practice Network Status + Contract Effective Date to determine.
|
| Billed | Display Only (pulled from Service Line) | Yes | The amount billed for the procedure. |
| Expected | Display Only (pulled from Service Line) | Yes | The amount of reimbursement expected from the payer or plan for the services rendered. This amount is calculated by the applicable expected fee schedule. |
| Balance | Display Only (pulled from Service Line) | Yes | The amount of the current balance on the procedure. |
| Allowed | Display Only (pulled from Service Line) | Yes | The amount the payer will reimburse for the procedure. |
| Disallowed | Display Only (pulled from Service Line) | No | The amount specified as the difference between the billed amount and the allowed amount the payer will reimburse. |
| Cont WO | Display Only (pulled from Service Line) | Yes | The calculated amount to be written off due to the contractual agreement between the practice and the primary payer. Contractual write-offs pertain only to the primary payer on the claim. The contractual write-off amount is the difference of the billed amount and the allow amount (Billed – Allow = Cont WO). By default, this space is blank and locked until the Allow amount is specified. |
| Deduct | Display Only (pulled from Service Line) | Yes | The amount the insured is responsible to pay before the payer is responsible for reimbursement. |
| Copay | Display Only (pulled from Service Line) | Yes | The amount of the service that was indicated as the responsibility of the insured. |
| Payment | Display Only (pulled from Service Line) | Yes | The amount of the distribution to be applied toward the service line. By default, this column is blank. Type the payment amount in the space provided. This amount will be recorded as the GPYMT activity code in active AR. |
| Reason | Display Only (pulled from Service Line) | Yes | The CSMA code associated with the group code, indicating the reason the claim is being adjusted by the payer. This information communicates to the guarantor the reason the claim was not paid as it was billed. If the claim is being adjusted, the reason code is provided on the EOB or remittance advice. By default, this option is blank. After specifying the group code, click the appropriate reason code from the list. Based on this selection, the appropriate description for the reason code will appear in the Description column. |
| Adjust | Display Only (pulled from Service Line) | No | The amount applied as a miscellaneous adjustment (positive or negative) on the service line. |
| Whold | Display Only (pulled from Service Line) | Yes | The amount being withheld by the payer on the claim, as indicated on the EOB. Withholding is primarily associated with managed care, such as HMO plans. The plan may stipulate that a certain amount be withheld on a payment, for example, 15 percent, and then refunded to the insured at the end of the year if certain conditions are met. Type the amount from the EOB that is being withheld, if applicable. This amount will be recorded as the WHOLD activity code in Active AR. |
| Misc Income | Display Only (pulled from Service Line) | No | The amount of the payment distributed to miscellaneous income from the Add Distribution window. |
| New Balance | Read-only (system-calculated) | Yes | The balance adjusted for the distribution. |
Button Descriptions
Button | Shortcut Keys | Description | Step-By-Step Guides |
|---|---|---|---|
| Suspense Tab | |||
| View | [Alt] + [V] | To view the transaction entry on the Suspense page. |
|
| Add | [Alt] + [D] | To open the Payment Transfer to Suspense window, where you can specify the amount and reason the payment is being transferred to Suspense. | Transferring Payments to Suspense |
| Remove | [Alt] + [R] | To remove the transaction entry from the Transfer to Suspense table. |
|
| Recoup Tab | |||
| View | [Alt] + [I] | To view the transaction entry (RSCND) that was added to recoup the payment, which can be rescinded from a guarantor account, Suspense, or miscellaneous income. |
|
| Recoup | [Alt] + [E] | To open the Recoup window to specify where the money is being rescinded from, the amount, and additional information related to the transaction. | Applying Rescinded Payments |
| Remove | [Alt] + [O] | To remove the transaction entry from the Recoup table. |
|
| Misc Income Tab | |||
| Add | [Alt] + [D] | To open the Payment Transfer to Misc Income window where you can specify the amount and reason the payment is being transferred to miscellaneous income. | Transferring Money to Miscellaneous Income |
| Remove | [Alt] + [R] | To remove the transaction entry from the Misc Income table. |
|
| Service Lines Tab | |||
| Add Next | [Alt] + [N] | To add a service line distribution for an insurance payment. | Adding Service Line Distributions (Insurance Payment) |
| Update | [Alt] + [U] | To modify an unposted, service line distribution from an insurance payment. | Updating Service Line Distributions |
| Remove | [Alt] + [R] | To delete a service line distribution that has been entered, but not posted, on an insurance payment |
|